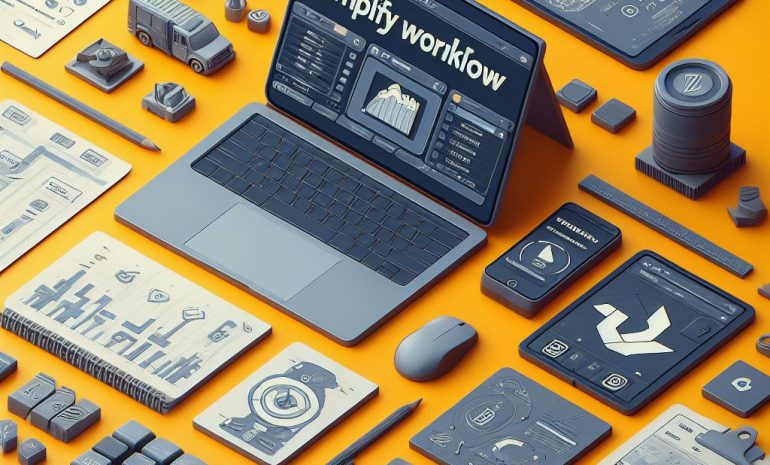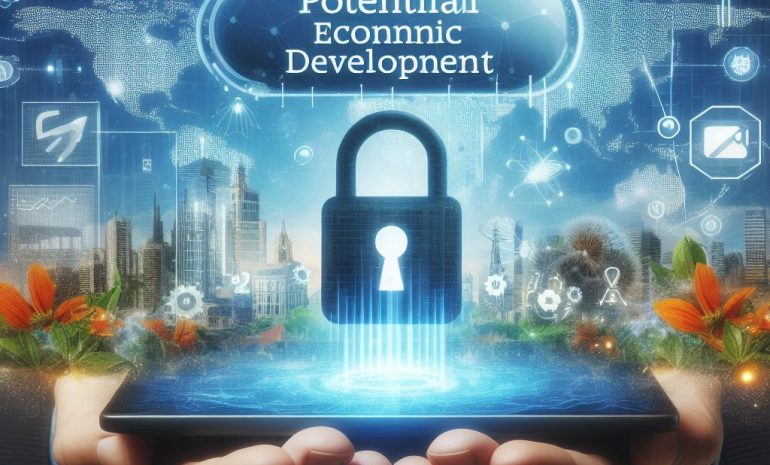In today’s fast-paced business world, efficiency and organization are key to success. As a Salesforce user, you know the importance of having all your data and documents in one centralized location. And with Google Drive being a popular choice for file storage and collaboration, it only makes sense to integrate it with your Salesforce platform.
But how exactly do you go about integrating these two powerful tools? Don’t worry; we’ve got you covered. In this blog post, we’ll walk you through the steps to seamlessly connect Google Drive with Salesforce, making your work processes smoother and more streamlined. So, let’s dive in and discover the benefits of this integration and how to make it happen!
Contents
- 1 What is Salesforce?
- 2 Benefits of Integrating Google Drive with Salesforce
- 3 Prerequisites
- 4 Steps to Integrate Google Drive with Salesforce
- 5 Troubleshooting Common Issues When Integrating With Salesforce
- 6 Frequently Asked Questions [FAQs]
- 6.1 1. What is the benefit of integrating Google Drive with Salesforce?
- 6.2 2. How do you set up the integration between Google Drive and Salesforce?
- 6.3 3. Can I customize the integration to fit my specific needs?
- 6.4 4. Is there a limit to the amount of storage available for the integrated Google Drive files in Salesforce?
- 6.5 5. How does the integration affect security and permissions for Google Drive files in Salesforce?
- 6.6 6. Can I access and edit Google Drive files directly from Salesforce?
- 6.7 7. Are there any additional costs associated with the integration between Google Drive and Salesforce?
- 6.8 8. Can I integrate multiple Google Drive accounts with Salesforce?
- 6.9 9. Is there a limit to the file size that can be synced between Google Drive and Salesforce?
- 6.10 10. Can I revoke the integration between Google Drive and Salesforce at any time?
- 7 Conclusion
What is Salesforce?
Salesforce is a cloud-based CRM platform used for managing customer service, sales, marketing, and data. It provides various tools, such as analytics, app development, and reporting solutions, that enable users to build custom applications for their specific business needs. Salesforce also offers a wide range.
What is Google Drive?
Google Drive is a cloud-based storage service offered by Google that allows users to store and synchronize files across various devices. With this service, users can easily store, share, and collaborate on files in the cloud, access them from any location, and synchronize them across devices. Google Drive also provides features such as password protection, OCR scanning of uploaded documents, and real-time access control to enhance its functionality.
Benefits of Integrating Google Drive with Salesforce
Integrating Google Drive with Salesforce can bring a multitude of benefits to businesses and organizations. These include improved collaboration between teams, streamlined customer service, increased productivity, better data security and access control, and reduced IT costs. First, integrating Google Drive with Salesforce allows teams to share files and collaborate on documents easily in real-time.
Integrating Google Drive with Salesforce can provide businesses and organizations with a variety of benefits, from improved collaboration between teams to increased productivity to better data security. In this article, I will discuss the various features and advantages of integrating Google Drive with Salesforce, as well as how to set up the integration. Businesses can capitalize on the potential of connecting these two platforms by following these steps.

When it comes to data security, integrating Google Drive with Salesforce can provide businesses and organizations with an added layer of protection. Through this integration, users can set up automated backups of their data and restrict access to certain documents. This helps ensure that no one else has access to sensitive information.
In terms of productivity, integrating Google Drive with Salesforce can help streamline processes. With the integration, users can easily access documents, search through files, and share information quickly. This helps to save time and improve efficiency.
Finally, integrating Google Drive with Salesforce can help reduce IT costs. By leveraging the cloud-based storage capabilities of Google Drive, businesses can save money on hardware and software expenses.
Prerequisites
Before you can begin integrating Google Drive with Salesforce, there are a few prerequisites that need to be met. First, you will need an active Salesforce account. You will also need an active Google account in order to access and use Google Drive. Additionally, you will need to have administrative privileges on both platforms in order to complete the integration.
Setting Up a Google Project and Client ID/Secret Key
To connect Google Drive to Salesforce, you will need to set up a Google project and obtain a client ID and secret key. First, log into the Google API console. On the dashboard, click “Create Project” and enter a project name of your choice. Once the project is created, click on it to open the project dashboard. On the left-hand side, select “Credentials” and then select “Create Credentials” to generate a client ID and secret key. Copy the client ID and private key into a safe place, as you will need it when configuring your Salesforce integration.
Authenticating the User in Salesforce
To connect Google Drive to Salesforce, you will need to authenticate the user in Salesforce. First, log into your Salesforce account and navigate to the App Launcher. Select “Google Drive” from the list of apps and then click “Connect.” Input the client ID and secret key obtained in the previous steps, and then click “Continue.” On the next page, input the user’s Google account information and click “Allow Access.”
Once authenticated, the user will be able to access their Google Drive files from within Salesforce. In addition, Salesforce users will be able to add and modify documents stored in Google Drive directly from within Salesforce.
Configuring Files Connect Settings on the Salesforce Side
Once a user has successfully authenticated their Google account with Salesforce, they will need to configure the Files Connect settings on the Salesforce side. To do this, navigate to Setup > File Connect Settings in Salesforce and click “Edit.” On the next page, select “Google Drive” from the list of file providers and then enter the client ID and secret key obtained in the previous steps. Click “Save” to complete the configuration.
Establishing a Valid Email Address for the Connection to Work Properly
In order for the connection between Salesforce and Google Drive to work properly, a valid email address must be established. This can be done by opening the “Google Drive Settings” page in Salesforce and entering a valid email address under “Email Permission.” Once this is done, click “Save” to save your settings. Now, your connection will be able to sync properly between the two platforms.
Steps to Integrate Google Drive with Salesforce

To connect Google Drive to Salesforce, you’ll need to set up a Google project and obtain a client ID and secret key. First, log into the Google API console. On the dashboard, click “Create Project” and enter a project name of your choice. Once the project
1. Go to the Google API Console (https://console.developers.google.com).
2. Select “Create Project” and enter a project name of your choice.
3. Once the project is created, click on it to open the project dashboard.
4. On the left-hand side, select “Credentials” and then select “Create Credentials” to generate a client ID and secret key. Copy the client ID and private key into a safe place, as you will need it when configuring your Salesforce integration.
5. Authenticate the user in Salesforce by inputting the client ID and secret key, then inputting their Google account information.
6. Configure Files Connect Settings on the Salesforce side by navigating to Setup > File Connect Settings in Salesforce and clicking “Edit.” Select “GoogleDrive” from the list of file providers and enter the Client ID/Secret Key obtained in step 4 above . Click “Save” to complete the configuration.
7. Establish a valid email address for the connection to work properly by opening the “Google Drive Settings” page in Salesforce and entering a valid email address under “Email Permission.” Once this is done, click “Save” to save settings. Now, your connection should sync properly between Salesforce & Google Drive.
Troubleshooting Common Issues When Integrating With Salesforce
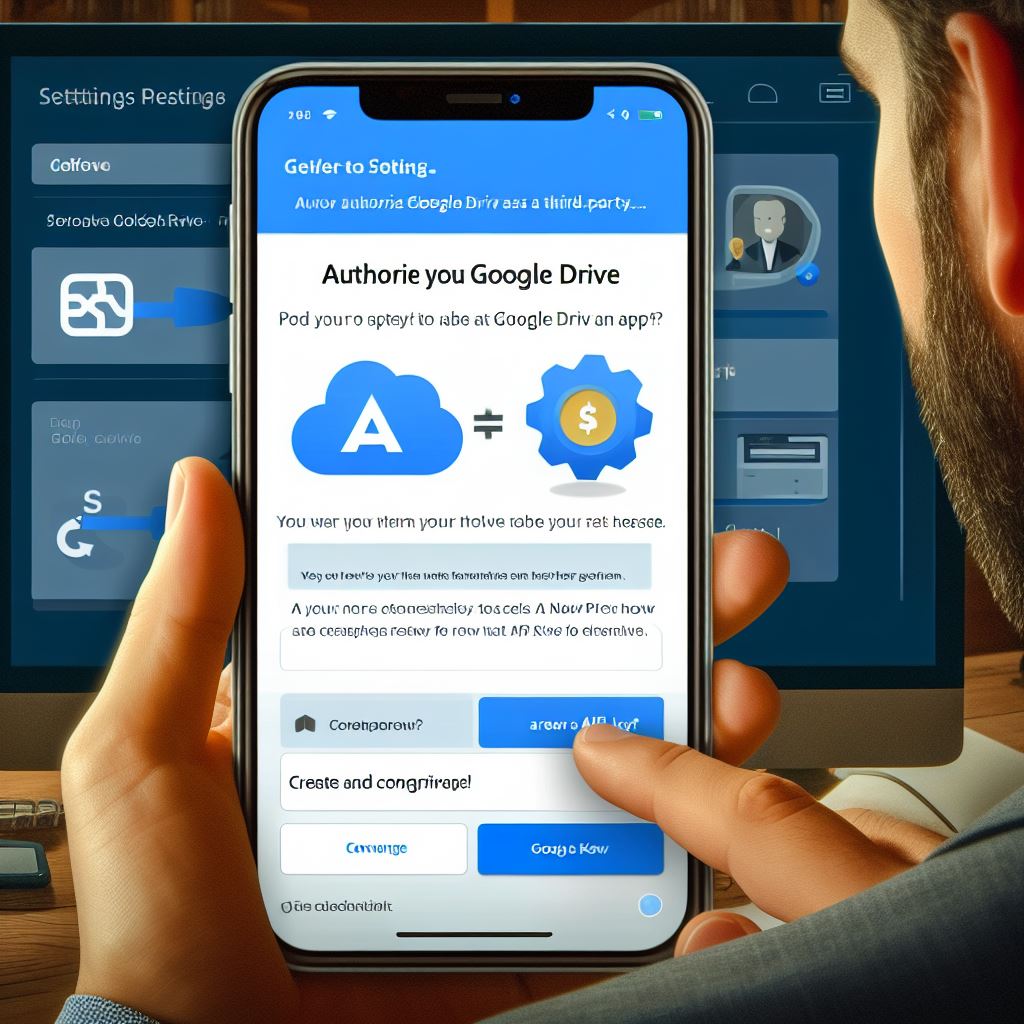
When integrating Google Drive with Salesforce, certain issues may arise that can be quickly remedied. These include:
1. Authentication Issues: If the user is unable to authenticate their Google account with Salesforce, they should check to make sure the client ID and secret key have been entered correctly.
2. Sync Issues: If files are not syncing between the two platforms, it could be due to a connection issue or an invalid email address being used. In either case, double-check the connection settings and make sure a valid email address is being used.
3. File Access Denied: If users are unable to access certain files from their Google account in Salesforce, they should make sure the correct permissions have been set up.
4. File Not Found: If files cannot be found on either platform, it’s likely due to a connection issue. Double-check the settings and make sure the two platforms are properly connected.
Once the integration is complete, users can easily access and manage their Google Drive files directly from Salesforce. To do this, users should first open the “Files Home” page in Salesforce. This page will list all of the available files that can be accessed from Salesforce. Furthermore, users can search for specific files within this page.
Ensuring the Correct Permission Sets are Enabled for Authorization
Ensuring the correct permission sets are enabled for authorization is an important step in successfully integrating Google Drive with Salesforce. To establish a secure connection between platforms, specific permission sets must be enabled on both sides.
On the Google side, users must grant access to their Drive account by selecting “Settings” and then selecting “Share.” From here, users can choose the “Advanced” option and grant Salesforce access to their Drive account by entering the client ID and secret key.
On the Salesforce side, users must also make sure that certain permission sets are enabled for authorization. To do this, they should navigate to Setup > File Connect Settings in Salesforce and allow all of the necessary permission sets.
Once the correct permission sets have been enabled, users should be able to successfully sync their Google Drive account with Salesforce and enjoy the full range of features available through this integration.
Once the integration is up and running, users can start taking advantage of the many benefits Google Drive has to offer. First and foremost, users will be able to store, access, and share all their files from within Salesforce. This means they’ll no longer have to switch between platforms in order to find what they need. Additionally, users can manage file permissions directly from within Salesforce and easily collaborate with colleagues on documents.
Frequently Asked Questions [FAQs]
1. What is the benefit of integrating Google Drive with Salesforce?
Integrating Google Drive with Salesforce allows for seamless access to important documents and files within Salesforce, increasing productivity and streamlining workflows. It also ensures that all team members have access to the most up-to-date versions of documents.
2. How do you set up the integration between Google Drive and Salesforce?
Setting up the integration between Google Drive and Salesforce is a straightforward process. Simply navigate to the AppExchange and search for the Google Drive connector, then follow the installation instructions. Once installed, you can connect your Google Drive account to Salesforce and start utilizing the integration.
3. Can I customize the integration to fit my specific needs?
Yes, the integration between Google Drive and Salesforce is highly customizable. You can choose which folders and files to sync, set up automatic updates, and even create rules for how files are organized within Salesforce. This allows you to tailor the integration to your specific workflow and needs.
4. Is there a limit to the amount of storage available for the integrated Google Drive files in Salesforce?
The storage limit for integrated Google Drive files in Salesforce depends on the storage capacity of your Salesforce edition. For example, the Professional Edition allows for up to 1 GB of storage, while the Unlimited Edition offers up to 120 GB. It’s important to consider your storage needs when choosing a Salesforce edition.
5. How does the integration affect security and permissions for Google Drive files in Salesforce?
The integration maintains the same security and permissions settings for Google Drive files within Salesforce. This means that only users with the appropriate permissions will be able to access and edit the files. It’s important to review and adjust these settings as needed to ensure proper data access and security.
6. Can I access and edit Google Drive files directly from Salesforce?
Yes, once integrated, you can access and edit Google Drive files directly from Salesforce. This eliminates the need to switch between different platforms, increasing efficiency and productivity. Any changes made to the files in Salesforce will also be reflected in Google Drive and vice versa.
7. Are there any additional costs associated with the integration between Google Drive and Salesforce?
The Google Drive connector for Salesforce is a paid app available on the AppExchange. The cost varies depending on the edition of Salesforce you are using. Additionally, there may be additional costs for storage and usage of Google Drive, depending on your needs.
8. Can I integrate multiple Google Drive accounts with Salesforce?
Yes, you can integrate multiple Google Drive accounts with Salesforce. This is helpful for businesses with multiple teams or departments that use separate Google Drive accounts. Each account can be connected and synced to different folders and files in Salesforce.
9. Is there a limit to the file size that can be synced between Google Drive and Salesforce?
The file size limit for synced files between Google Drive and Salesforce is 2 GB. If a file exceeds this size, it will not be synced. It’s important to consider this limit when choosing which files to sync and how to organize them within Salesforce.
10. Can I revoke the integration between Google Drive and Salesforce at any time?
Yes, you can revoke the integration between Google Drive and Salesforce at any time. Simply navigate to the Google Drive connector in the AppExchange and click “Uninstall.” This will remove the integration and any synced files from Salesforce. Keep in mind that this cannot be undone, so it’s important to make sure you no longer need the integration before uninstalling.
Conclusion
Integrating Google Drive with Salesforce can bring many benefits to businesses and organizations. By following the steps outlined in this article, users can easily set up the integration and begin taking advantage of the improved collaboration, enhanced productivity, and added security it offers.