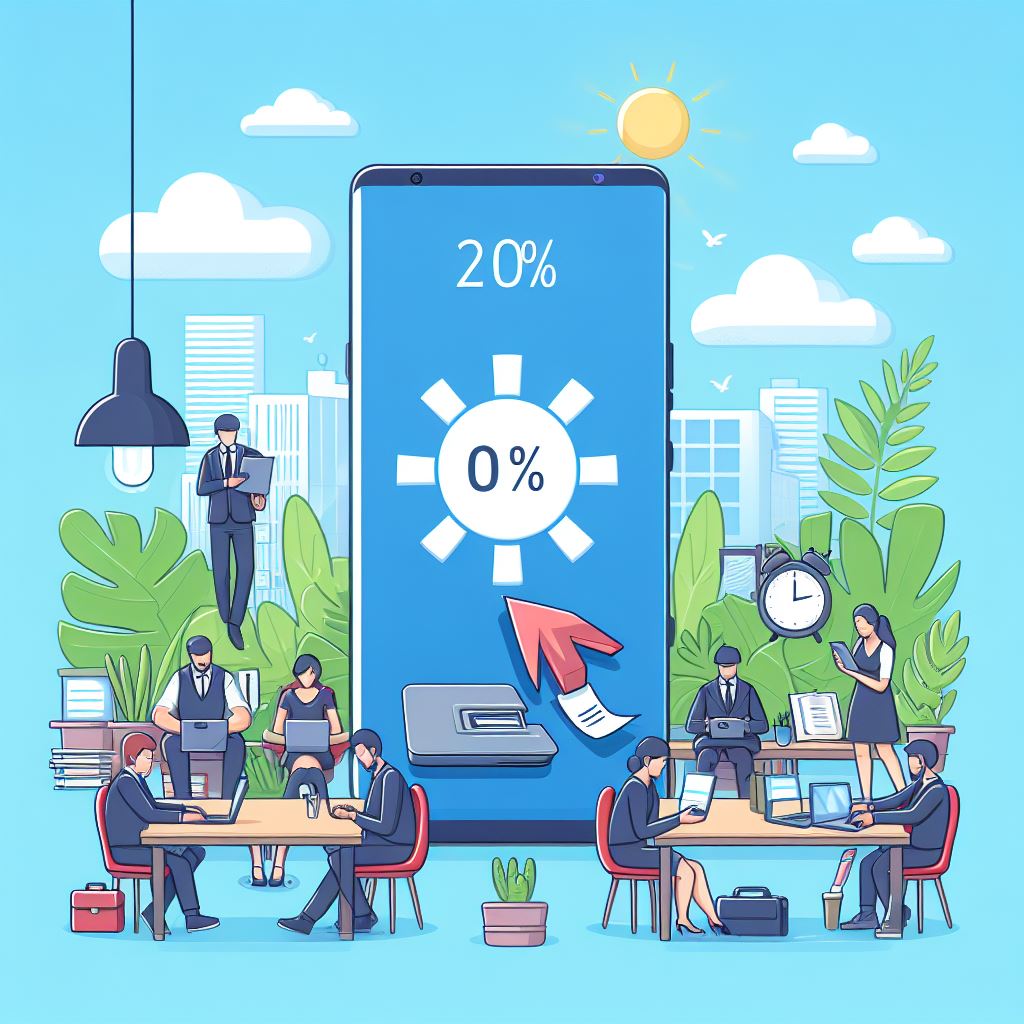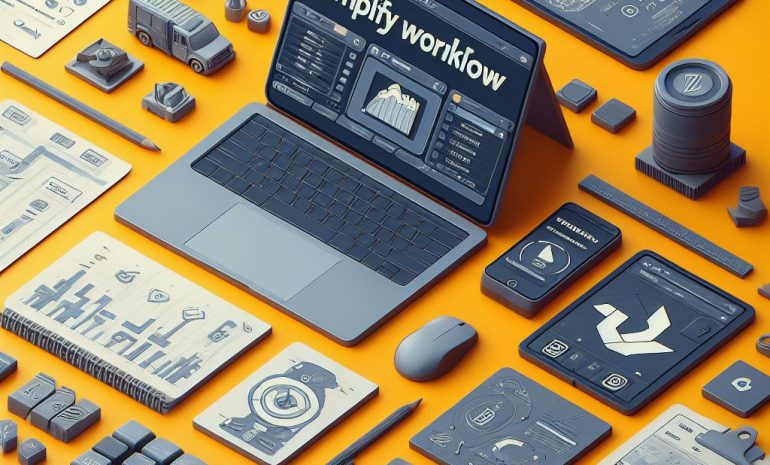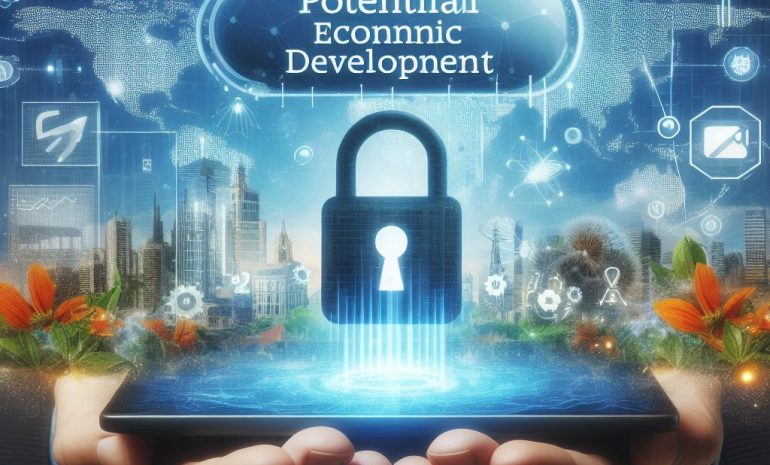Data migration is an essential process for transferring data from an old hard drive to a new Samsung SSD. However, sometimes, the migration may get stuck at 0%, causing frustration and confusion. To fix this issue, ensure your system meets the requirements, close other programs, and properly connect your devices. If the problem persists, try using a different USB port, check for firmware updates, and disable any interfering programs. Don’t let a stuck migration stress you out – follow these steps to fix Samsung data migration stuck at 0%
Contents
System Requirements
We’ve all been there – eagerly trying to transfer our data from an old hard drive to a new Samsung SSD using the convenient Samsung Data Migration tool, only to be met with the dreaded sight of the progress bar stuck at 0%. It’s enough to make anyone want to throw their computer out the window. But fear not, dear reader, for we have the solution to this frustrating issue.
First things first, let’s make sure your system meets the requirements for Samsung Data Migration to run smoothly. This includes having enough free space on your computer and meeting the minimum RAM and processor requirements. Next, close all other programs and applications to free up resources for the migration process.
Now, it’s time to double-check that your old hard drive and new Samsung SSD are properly connected to your computer. If they are, then try restarting your computer and attempting the migration again. If the issue persists, it may be worth trying a different USB port or cable for the SSD.
Sometimes, a faulty connection can cause the migration to get stuck. If all else fails, it’s time to check for any firmware updates for your Samsung SSD. These updates can often fix bugs and compatibility issues that may be causing the migration to get stuck.
Additionally, try disabling any antivirus or firewall programs that may be interfering with the process. With these steps, you should be able to complete the data migration process without any hiccups. Say goodbye to the stress and frustration of a stuck migration and hello to a smooth and efficient transfer of your data.
Check Your Computer’s Specifications To Ensure Compatibility With Samsung Data Migration
Don’t let a stuck Samsung Data Migration get you down! Follow our guide to ensure a smooth and successful transfer of your data. From checking your system requirements to disabling antivirus programs, we have you covered. Say goodbye to the frustration of a stuck migration and hello to a seamless transfer of your files. Let’s get your new Samsung SSD up and running in no time!
Closing Other Programs
One of the most frustrating experiences when using technology is encountering a problem that you can’t seem to solve. And when it comes to transferring important data from an old hard drive to a new Samsung SSD, the last thing you want is for the process to get stuck at 0%. But fear not; we have some helpful tips to get you through this issue and complete the data migration.
First and foremost, it’s important to make sure that your computer meets the system requirements for Samsung Data Migration. This tool requires a certain amount of resources to run smoothly, so if your computer falls short, it may result in a stuck migration. Additionally, closing all other programs and applications before starting the migration will free up even more resources and increase the chances of a successful transfer.
Next, check that your old hard drive and new Samsung SSD are properly connected to your computer. If there are any loose connections, it can disrupt the migration process. It’s also a good idea to restart your computer and try the migration again.
If the migration still gets stuck at 0%, try using a different USB port or cable for the SSD. Sometimes, these small hardware changes can make a big difference. Additionally, make sure to check for any firmware updates for your Samsung SSD.
These updates can improve the performance and compatibility of your SSD, potentially solving the stuck migration issue. Another potential culprit for a stuck migration is antivirus or firewall programs. These security measures can sometimes interfere with the migration process.
Try disabling them temporarily and see if that helps the migration progress. And lastly, don’t forget to use the latest version of Samsung Data Migration. Updates are released to address any known issues and improve the overall functionality of the tool.
Free Up Resources By Closing Unnecessary Programs And Applications
Worried about your Samsung Data Migration getting stuck at 0%? Please don’t fret; we’ve got you covered! First, check your system requirements and close unnecessary programs. Ensure proper connections and restart your computer. If the issue persists, try a different USB port or cable.
Don’t forget to check for firmware updates and disable any interfering antivirus programs. With these simple steps, you’ll be able to fix the issue and complete your data migration with ease. Say goodbye to the frustration and hello to a successful transfer.
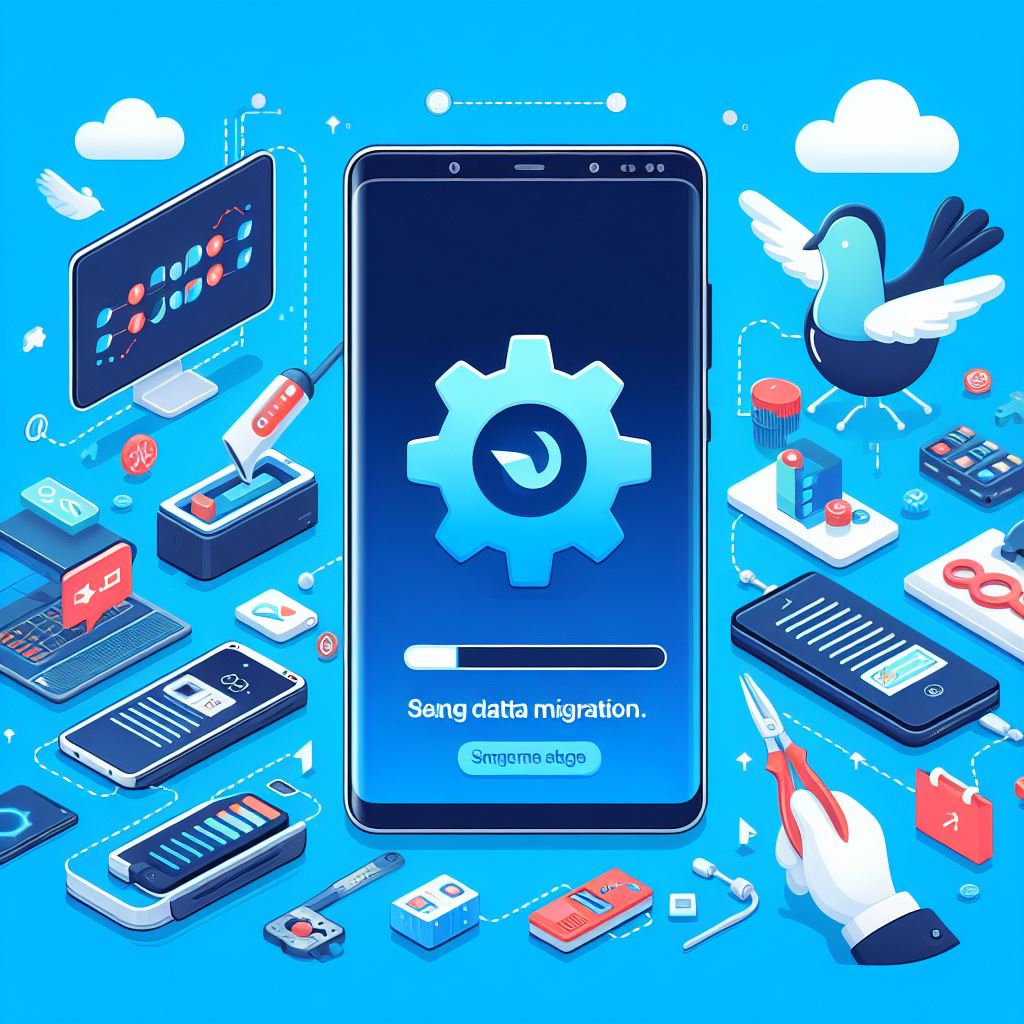
Connection Check
One of the most frustrating things that can happen during a data migration is when it gets stuck at 0%. You’re left staring at the screen, wondering what went wrong and how to fix it. But fear not; we’re here to help you troubleshoot and overcome this issue.
First and foremost, it’s important to ensure that your computer meets the necessary system requirements for Samsung Data Migration to run smoothly. If your computer is lacking in resources, it can cause the migration process to get stuck. Another common culprit for a stuck migration is having too many programs and applications running in the background.
This can use up valuable resources and slow down the migration process. Make sure to close all unnecessary programs before starting the migration. It’s also crucial to double-check that both your old hard drive and new Samsung SSD are properly connected to your computer.
A loose connection can cause the migration to get stuck. If you’ve checked all of these factors and the migration is still stuck at 0%, try restarting your computer and attempting the process again. Sometimes, a simple reboot can do wonders.
If the problem persists, it may be worth trying a different USB port or cable for your SSD. Faulty ports or cables can sometimes cause issues with data transfers. In some cases, a firmware update for your Samsung SSD may be necessary to ensure a successful migration.
Check for any available updates and install them before attempting the process again. It’s also worth mentioning that antivirus or firewall programs can sometimes interfere with the migration process. If you have any of these programs running, try disabling them temporarily and see if the migration completes successfully.
Ensure Your Old Hard Drive And New Samsung SSD Are Properly Connected To Your Computer
Stuck at 0% during your Samsung Data Migration? Please don’t panic; we’ve got you covered. Follow these steps to troubleshoot and fix the issue. First, ensure your system meets the requirements and close all other programs.
Check the connections and try restarting your computer. If the problem persists, try a different USB port or cable. Keep your SSD firmware updated and disable any interfering antivirus or firewall programs.
With these simple solutions, you can say goodbye to a stalled migration and hello to a seamless and successful transfer of your data. Let’s get those files moving!
Restart Your Computer
We’ve all been there – excited to upgrade our computer with a shiny new Samsung SSD, only to be met with the frustration of a data migration stuck at 0%. It’s enough to make anyone want to throw their computer out the window. But fear not because we have the solution for you.
First things first, let’s make sure your computer meets the system requirements for Samsung Data Migration. This includes having enough free space on your old hard drive and meeting the minimum RAM and processor requirements. If everything checks out, try closing all other programs and applications to free up resources for the migration process.
Next, double-check that your old hard drive and new Samsung SSD are properly connected to your computer. Sometimes, a loose connection can cause the migration to get stuck. If all connections are secure, try restarting your computer and attempting the migration again.
If the migration still gets stuck at 0%, it’s time to get creative. Try using a different USB port or cable for the SSD. The one you’re using may be faulty or not providing enough power for the migration process.
Additionally, check for any firmware updates for your Samsung SSD, as these can often fix bugs and improve performance. If none of these solutions work, an antivirus or firewall program may be interfering with the migration process. Try disabling these temporarily and see if it allows the migration to proceed.
Just remember to re-enable them once the process is complete. In the end, completing a data migration can be a bit of a trial-and-error process. But with these tips and tricks, you’ll be able to conquer that pesky 0% stuck issue and enjoy the lightning-fast speeds of your new Samsung SSD.
A Simple Restart Can Often Fix Technical Issues
Are you facing the frustrating issue of your Samsung Data Migration getting stuck at 0%? Don’t worry; we’ve got you covered. First, ensure your system meets the requirements and close unnecessary programs. Make sure your drives are properly connected, and try restarting your computer.
If the problem persists, try a different USB port or cable. Check for firmware updates and disable any interfering antivirus programs. With these simple steps, you’ll be able to complete the data migration process without any hiccups successfully. Say goodbye to the stress and hello to a smooth transfer of your data.
Using A Different USB Port Or Cable
Let’s face it: technology can be both a blessing and a curse. While tools like Samsung Data Migration make our lives easier by seamlessly transferring data from one drive to another, they can also cause headaches when things don’t go as planned. One common issue that many users face is the migration getting stuck at 0%, leaving them feeling frustrated and uncertain about how to proceed.
But fear not; we’re here to help! Before you throw your computer out the window in frustration, follow these step-by-step instructions to fix the Samsung Data Migration stuck at 0% issue and complete the process. First things first, it’s important to make sure that your computer meets the necessary system requirements for Samsung Data Migration to run smoothly. This includes having enough RAM and free space on your hard drive.
Additionally, closing all other programs and applications can free up resources and improve the migration process. Next, ensure that both your old hard drive and new Samsung SSD are properly connected to your computer. Loose connections can cause disruptions in the migration process.
If everything is connected securely, try restarting your computer and attempting the migration again. If the migration still gets stuck at 0%, don’t panic. Sometimes, simply using a different USB port or cable for the SSD can make all the difference.
Make sure to also check for any firmware updates for your Samsung SSD, as these can often resolve compatibility issues. Another potential culprit for a stuck migration could be antivirus or firewall programs. These can sometimes interfere with the process, so it’s worth temporarily disabling them to see if that makes a difference.
And if all else fails, don’t hesitate to reach out to Samsung’s customer support for further assistance. They have a team of experts who can guide you through any issues you may encounter during the data migration process. In conclusion, while a stuck migration can be frustrating, it’s important to remain calm and follow these steps to troubleshoot and resolve the issue.
Try A Different Port Or Cable To Rule Out Any Connection Issues
Don’t let a stuck data migration with Samsung Data Migration bring you down! Follow these simple steps to troubleshoot and complete the process. From checking system requirements to trying different USB ports and disabling antivirus programs, we’ve got you covered. With our expert tips, you’ll be able to transfer your data seamlessly and efficiently without any frustration or stress.
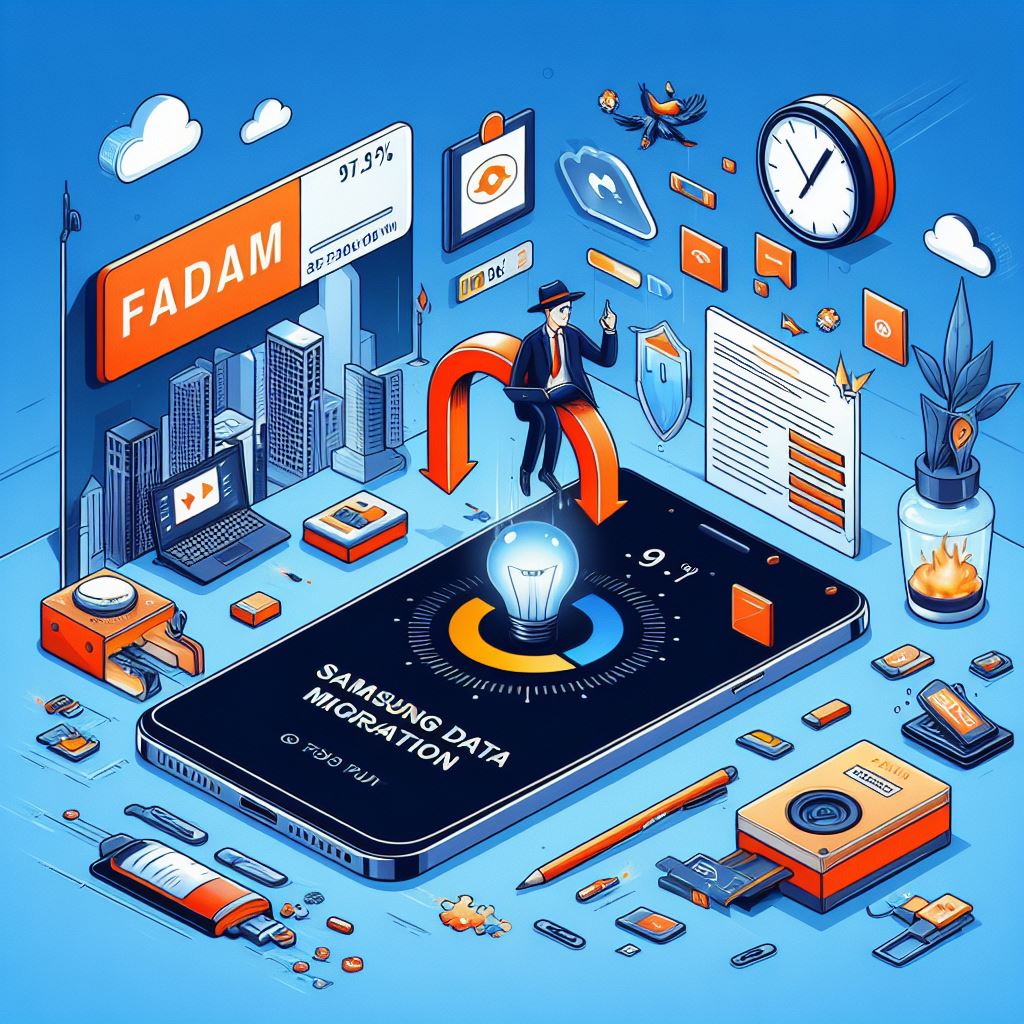
Firmware Updates
Samsung Data Migration is a convenient tool for transferring your data from an old hard drive to a new Samsung SSD. However, it can be frustrating when the migration gets stuck at 0%, leaving you unsure of what to do next. But fear not, as we have compiled a step-by-step guide to help you fix this issue and complete the data migration process.
Firstly, it is important to check your system requirements and make sure that your computer meets the necessary specifications for Samsung Data Migration to run smoothly. Close all other programs and applications to free up resources for the migration process, as this can often be the cause of the issue. Next, ensure that both your old hard drive and new Samsung SSD are properly connected to your computer.
If the migration still gets stuck at 0%, try using a different USB port or cable for the SSD. Sometimes, a faulty connection can hinder the process. In some cases, a simple restart of your computer can do the trick.
If the migration still gets stuck, check for any firmware updates for your Samsung SSD. These updates can often fix any bugs or issues that may be causing the migration to get stuck. It is also important to disable any antivirus or firewall programs that may be interfering with the migration process.
These programs can sometimes block the transfer of data, causing the migration to get stuck. By following these steps, you should be able to complete the data migration process without any further hiccups. Remember, a little bit of troubleshooting can go a long way in ensuring a seamless transfer of your data.
Check For Any Updates For Your Samsung SSD’s Firmware
Are you tired of your Samsung Data Migration getting stuck at 0%? Don’t worry, you’re not alone. In this blog post, we’ll guide you through some simple steps to fix this issue and complete the data migration successfully. From checking system requirements to updating firmware and disabling antivirus programs, we’ve got you covered.
Say goodbye to the frustration of a stalled migration and hello to a seamless transfer of your data. Let’s get your Samsung SSD up and running in no time!
Disabling Antivirus/Firewall Programs
One of the most frustrating issues that can occur during a data migration is when it gets stuck at 0%. You’re excited to transfer your data from your old hard drive to a new Samsung SSD, but suddenly, it comes to a halt, and you’re left staring at a loading bar that doesn’t seem to budge. Don’t worry, you’re not alone in this struggle.
In fact, it’s a common problem that many users face. But fear not because we’ve got you covered with a step-by-step guide on how to fix this issue and complete your data migration. First and foremost, it’s important to check your system requirements.
Make sure that your computer meets the necessary specifications for Samsung Data Migration to run smoothly. This includes having enough RAM, a compatible operating system, and sufficient free space on your hard drive. Next, close all other programs and applications to free up resources for the migration process.
Running multiple programs can slow down your computer and cause the migration to get stuck. Double-check that your old hard drive and new Samsung SSD are properly connected to your computer. If they are not connected properly, the migration process may get stuck.
If the migration still gets stuck at 0%, try using a different USB port or cable for the SSD. Sometimes, faulty ports or cables can cause issues with data transfers. It’s also worth checking for any firmware updates for your Samsung SSD.
These updates can often fix bugs and improve the overall performance of your drive. If none of these solutions work, an antivirus or firewall program may interfere with the migration process. Try temporarily disabling these programs and running the migration again.
Temporarily Turn Off Any Security Programs That May Be Interfering With The Migration Process
Don’t let a stuck data migration ruin your experience with Samsung Data Migration. Follow our expert tips to fix the issue and successfully transfer your data to your new Samsung SSD. Make sure your system meets requirements, close unnecessary programs, and check connections before trying again.
If the problem persists, try different USB ports or cables and check for firmware updates. And don’t forget to disable any security programs that may be causing interference temporarily. With these simple steps, you can say goodbye to a frustrating 0% stuck migration and hello to a smooth transfer of your data.
Data Recovery Options
Samsung Data Migration is a lifesaver when it comes to transferring your data from an old hard drive to a new Samsung SSD. But what happens when the process gets stuck at 0%? It’s frustrating and can leave you feeling defeated. But fear not; we’ve got you covered with some simple steps to fix this issue and get your data migration up and running smoothly.
First and foremost, make sure your computer meets the system requirements for Samsung Data Migration. This includes having enough free space on your hard drive and meeting the minimum processor and RAM specifications. Close any other programs and applications that may be using up resources and slowing down the migration process.
Next, check that both your old hard drive and new Samsung SSD are properly connected to your computer. A loose connection can cause the migration to get stuck. If everything seems to be in order, try restarting your computer and attempting the migration again.
If the migration is still stuck at 0%, it’s worth trying a different USB port or cable for the SSD. Sometimes, a faulty connection can be the root of the issue. Additionally, check for any firmware updates for your Samsung SSD, as these can also cause problems during the migration process.
It’s also important to disable any antivirus or firewall programs that may be interfering with the migration. These programs can sometimes mistake the migration process for a threat and block it from completing. With these steps, you should be able to complete the data migration without any hiccups successfully.
Don’t let a stuck migration discourage you; with a little troubleshooting and patience, you’ll have your data transferred in no time. Happy migrating!
Frequently Asked Questions [FAQs]
What is the best way to prevent tooth decay?
The best way to prevent tooth decay is by practicing good oral hygiene habits, such as brushing your teeth twice a day, flossing daily, and using fluoride toothpaste.
Why is my Samsung Data Migration stuck at 0%?
There could be several reasons for this issue, such as system requirements not being met, other programs or applications interfering, or a faulty connection between the old hard drive and the new SSD. Try troubleshooting these areas to resolve the problem.