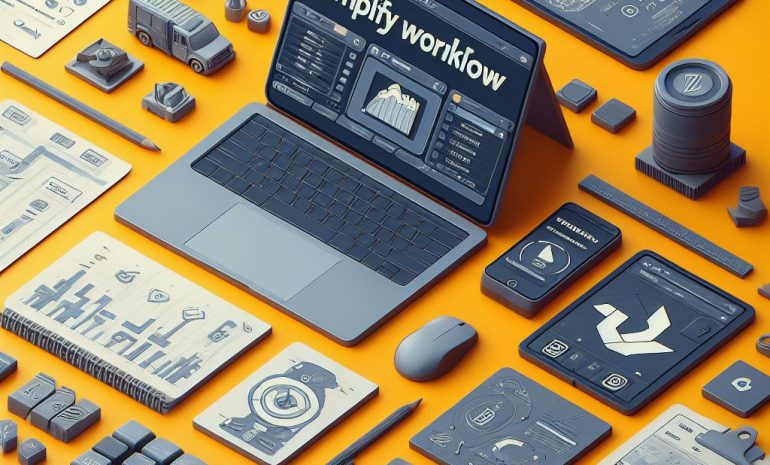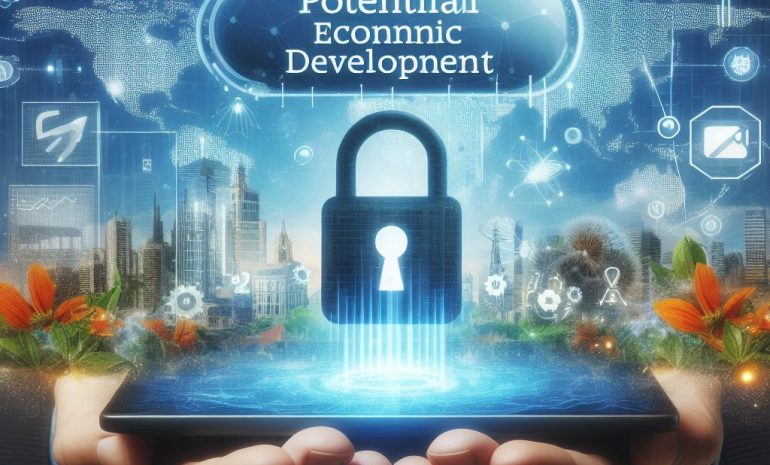Salesforce is a powerful and widely used CRM platform that helps businesses manage their customer data. However, like any technology, it is not immune to errors and bugs. One common issue that users may encounter is Salesforce field integrity exceptions. These occur when there is a mismatch between the data type of a field and the value being entered into it. This can be frustrating for users, but fortunately, there is a solution – the Developer Console. In this blog post, we will walk you through the steps of using the Developer Console to fix Salesforce field integrity exceptions and get your data back on track. So, let’s get started and become a pro at resolving these pesky errors!
Contents
Analyze The Data Type Of The Field
After accessing the Developer Console and identifying the affected field, the next step is to analyze the data type of the field. This can be done by using the described method in the Execute Anonymous Window. Enter the code “System. debug(‘Field Data Type: ‘ + ObjectName.FieldDescribe.Name);” and run it.
This will provide you with the data type of the field in question. Once you have identified the data type, you can compare it to the value being entered into the field. For example, if the field is set as a number field, but the value being entered is a text, then a field integrity exception will occur.
This is because the data type and the value do not match. To fix this, you will need to either change the data type of the field or adjust the values being entered into it. This can be done by modifying the field’s properties in the Object Manager or by correcting the data being entered by users.
In some cases, you may also encounter field integrity exceptions due to validation rules or triggers. These can be identified by checking the Debug log in the Developer Console. If this is the case, you will need to review and adjust the validation rules or triggers to allow for the proper data type.
By following these steps and utilizing the power of the Developer Console, you can easily and efficiently fix Salesforce field integrity exceptions. This will not only improve the accuracy and consistency of your data but also save you and your team from the frustration of dealing with these errors. So, next time you encounter a field integrity exception, don’t panic – follow these steps and conquer the issue with ease.
What are Salesforce field integrity exceptions?
The Developer Console is a powerful tool for resolving Salesforce field integrity exceptions. By accessing it through the Setup icon in your account, you can quickly identify the specific field causing the error. Using the Debug menu and Execute Anonymous Window, you can enter a simple code to reveal the field name and object, making it easier to troubleshoot.
This eliminates the need for trial and error, saving you time and frustration. With the Developer Console, you can quickly fix any field integrity exceptions and get your data back on track in no time. Say goodbye to tedious troubleshooting and hello to efficient problem-solving with this handy tool.
Why is it important to fix them?
After accessing the Developer Console, you will need to identify the field causing the integrity exception. Use the Debug menu and open the Execute Anonymous Window. Enter the code, replacing ObjectName.
FieldName with the specific field name. This will display the field name in the Developer Console’s debug log, allowing you to pinpoint the issue easily. From there, you can use the various tools and options in the Developer Console to fix the field integrity exception.
This is a quick and efficient solution that will save you time and frustration when dealing with these types of errors in Salesforce.
Step 1: Access the Developer Console
As a Salesforce user, you may have encountered the dreaded field integrity exceptions. This error occurs when the data type of a field does not match the value being entered, causing a mismatch and preventing the data from being saved. This can be a frustrating issue, especially when you are trying to keep your customer data organized and accurate.
But fear not, for the Developer Console is here to save the day! This powerful tool allows you to access and modify your Salesforce organization’s code, making it the perfect solution for fixing field integrity exceptions. By following a few simple steps, you can become a pro at resolving these pesky errors and keep your data in tip-top shape. The first step is to access the Developer Console, which can be done by clicking on the Setup icon in your Salesforce account and selecting Developer Console from the dropdown menu.
Once you have it open, you can move on to identifying the affected field. To do this, click on the Debug menu and select Open Execute Anonymous Window. In the window that appears, enter the following code: System.
Debug (‘Field Name: ‘ + ObjectName.FieldName): This code will help you pinpoint the specific field causing the integrity exception. Make sure to replace “ObjectName” with the name of the object where the field is located and “FieldName” with the name of the field itself.
Once you have identified the field, you can move on to fixing the issue. This may involve changing the data type of the field or modifying the value being entered into it. You can do this by accessing the field’s properties and making the necessary changes.
Once you have made the modifications, save the changes and test them out to make sure the issue has been resolved. By utilizing the Developer Console, you can easily fix field integrity exceptions and keep your Salesforce data organized and error-free. So the next time you encounter this issue, don’t panic – follow these simple steps and become a pro at resolving them.
How to open the Developer Console
This will print the name of the field causing the exception in the Debug Log. This will give you a better understanding of the issue and help you troubleshoot more efficiently. With the Developer Console open, using the Debug menu to execute a code will reveal the field name, causing the integrity exception.
This clever trick allows you to gain a deeper understanding of the issue and troubleshoot more efficiently. So, instead of wasting time guessing which field is causing the problem, let the Developer Console do the work for you. With this information in hand, you can move on to the next step and start resolving the issue.

Step 2: Identify the Affected Field
After accessing the Developer Console, the first step to resolving Salesforce field integrity exceptions is identifying the affected field. This can be done by clicking on the Debug menu and selecting Open Execute Anonymous Window. This will open a window where you can enter a code to help you find the troublesome field.
The code is as follows: System.debug(‘Field Name: ‘ + ObjectName.FieldName); replace “ObjectName” with the name of the object and “FieldName” with the name of the field.
This will display the name of the field causing the issue, allowing you to move on to the next step of fixing it. Easy, right? Now, let’s dive into the actual fixing process.
Using the Execute Anonymous Window
Say goodbye to frustrating Salesforce field integrity exceptions with the help of the Developer Console. This powerful tool allows you to identify the affected field and make necessary changes easily. Access the Developer Console through the Setup menu and use the Debug menu to open the Execute Anonymous Window.
From there, enter a simple line of code to pinpoint the troublesome field. No more guessing or trial and error – the Developer Console streamlines the process and gets your data back on track in no time. Don’t let field integrity exceptions hold you back – become a pro at fixing them with the Developer Console.
Locating the field causing the exception
Don’t let Salesforce field integrity exceptions slow you down! With the help of the Developer Console, you can quickly identify and fix the mismatch between the data type and values in your fields. Access the console through your Salesforce account and use the Execute Anonymous Window to pinpoint the affected field. With a little bit of coding, you’ll be able to resolve these pesky errors and get your data back on track.
Step 3: Update the Field Type
As a Salesforce user, you may have come across the dreaded field integrity exception – an error that can disrupt your data and cause frustration. But fear not, for the Developer Console is here to save the day! This powerful tool allows you to troubleshoot and fix field integrity exceptions with ease. To begin, access the Developer Console by clicking on the Setup icon and selecting it from the dropdown menu.
Next, identify the field causing the issue by opening the Execute Anonymous Window and entering a simple line of code. This will provide you with the field name, allowing you to pinpoint the root of the problem. With the field identified, you can now use the Developer Console to make necessary changes, such as adjusting the data type or updating the affected records.
This will ensure that your data remains consistent and accurate, saving you time and hassle in the long run. So, the next time you encounter a field integrity exception, don’t panic – turn to the Developer Console and become a pro at troubleshooting Salesforce errors.
Read More: Mastering Salesforce Customizations for Higher Sales
Changing the field type in the Object Manager
Next, you will need to identify the field that is causing the integrity exception. This can be done by opening the Developer Console and using a simple debug code to display the field name. Replace “Object Name” with the name of the object where the field is located and “Field Name” with the actual name of the field.
This will help you pinpoint the specific field that is causing the issue, making it easier to troubleshoot and fix the integrity exception. So, let’s dig into that code and get one step closer to solving this problem.
Updating the field type in the Developer Console
With the help of the Developer Console, fixing Salesforce field integrity exceptions is easier than ever. By first accessing the Developer Console and then identifying the affected field, you can quickly get to the root of the issue. No more frustration over mismatched data types and incorrect values.
Use the Execute Anonymous Window to enter a code that will pinpoint the problematic field. This simple yet powerful tool will have you resolving field integrity exceptions like a pro. Say goodbye to tedious manual fixes and hello to a smoother Salesforce experience.
Step 4: Test and Save
As a Salesforce user, encountering field integrity exceptions can be frustrating. These errors occur when there is a mismatch between the data type of a field and the value being entered. But fear not; the Developer Console is here to save the day! This powerful tool allows you to identify and fix the problematic field quickly.
First, access the Developer Console by clicking on the Setup icon and selecting it from the dropdown menu. Then, use the Debug menu to open the Execute Anonymous Window and enter the code “System.debug(‘Field Name: ‘ + ObjectName.
FieldName);” This will display the field causing the exception. From there, you can easily make the necessary changes and get your data back on track. The Developer Console is an essential tool for any Salesforce user, providing a clever and efficient solution to fix field integrity exceptions.
Running tests in the Developer Console
Step 2: Identify the Affected Field Now that you have the Developer Console open, it’s time to pinpoint the troublesome field. Using the Debug menu, open the Execute Anonymous Window and enter the code: System.debug(‘Field Name: ‘ + ObjectName.
FieldName); This will display the name of the field causing the integrity exception. It’s like finding a needle in a haystack, but with a little code, we can save you from the headache of manually searching for the culprit. Let’s move on to the next step and get that field fixed!
Saving changes in the Object Manager
The Developer Console is your go-to tool for fixing field integrity exceptions in Salesforce. With just a few clicks, you can access it through the Setup icon and identify the problematic field using the Execute Anonymous Window. This powerful tool allows you to view the specific field causing the issue and its corresponding object.
Say goodbye to tedious troubleshooting and hello to a clever and efficient solution. So next time you encounter a pesky field integrity exception, don’t fret – the Developer Console has got your back.

Common Mistakes to Avoid
Now, you may be thinking, “But why do I even need to know about the Developer Console? Can’t I ignore these errors?” Well, my friend, that’s where the clever part comes in. Ignoring these errors can lead to bigger problems down the line, such as incorrect data being stored in your Salesforce account or even data loss. So, it’s important to familiarize yourself with the Developer Console and learn how to use it effectively to resolve field integrity exceptions.
Trust me, your future self will thank you for it. Step 3: Analyze the Code Once you have identified the affected field, it’s time to dig a little deeper and analyze the code. This will help you understand why the error is occurring and how to fix it.
You can do this by clicking on the Debug menu and selecting Open Execute Anonymous Window again. In the window, enter the code: System.debug(‘Field Name: ‘ + ObjectName.
FieldName): Replace “Field Name” with the actual name of the field causing the error and “ObjectName” with the name of the object the field belongs to. Step 4: Make the Necessary Changes Now that you have a better understanding of the error, it’s time to make the necessary changes to fix it. This could involve changing the data type of the field, adjusting validation rules, or even updating the data itself.
It’s important to carefully review and test your changes to ensure they will resolve the field integrity exception. Step 5: Save and Test Once you have made the necessary changes, save your work and test it out. You can do this by entering data into the field that was causing the error and ensuring that it is now accepted without any issues.
If everything looks good, congratulations! You have successfully fixed the field integrity exception using the Developer Console. In conclusion, the Developer Console is a powerful tool for resolving field integrity exceptions in Salesforce. By following these steps, you can quickly and efficiently troubleshoot and fix these errors, ensuring the accuracy and integrity of your data.
Not double-checking the field type before updating
After accessing the Developer Console, the next step is to identify the specific field causing the integrity exception. This can be done by using the Debug menu and entering a simple code. The console will then display the name of the affected field, allowing you to focus your troubleshooting efforts.
This clever method helps to avoid the tedious and time-consuming process of manually checking each field. So, say goodbye to the “Are you sure?” and “Try again” messages and hello to a more efficient and effective way of resolving Salesforce field integrity exceptions.
Forgetting to save changes after updating
Now comes the fun part – identifying the culprit behind your field integrity exception. By accessing the Developer Console and using a simple code, you can pinpoint the specific field that is causing the issue. No more guessing or trial and error.
Just a few clicks, and you’ll have the answer. This powerful tool allows you to easily troubleshoot and fix any discrepancies between a field’s data type and the value being entered. Say goodbye to frustration and hello to a smoothly functioning Salesforce account.
Keep reading to become a pro at using the Developer Console to fix these pesky errors.
Fixing field integrity exceptions is easy with the Developer Console
Say goodbye to the frustration of Salesforce field integrity exceptions with the help of the Developer Console. This powerful tool allows you to easily identify and fix any mismatch between data types and values in your fields. Access the Developer Console through your Salesforce account and use the Open Execute Anonymous Window to pinpoint the affected field.
With the ability to quickly debug and resolve these errors, the Developer Console will save you time and keep your data accurate. No more guessing or trial and error – become a pro at handling field integrity exceptions with the Developer Console.

Avoiding future exceptions with proper data entry
ObjectName.FieldName” with the actual name of the object and field that is causing the issue. This will print the name of the field in the Debug Log.
Step 3: Determine the Data Type of the Field Now that you have identified the field causing the exception, you need to determine its data type. This can be done by going back to the Developer Console and clicking on the Schema menu, then selecting Describe > SObject. This will open a window where you can search for the object that contains the affected field.
Once you have found the object, you can click on it to see a list of all the fields and their data types. Step 4: Fix the Data Type Mismatch If the data type of the field causing the exception is incorrect, you will need to change it to match the value being entered. This can be done by going back to the Developer Console and clicking on the Setup menu, then selecting Objects and Fields > Object Manager.
From there, you can select the object that contains the affected field and click on Fields & Relationships. Find the field causing the exception and click on it to edit its data type. Step 5: Test and Confirm the Fix After making the necessary changes, it is important to test the field again to ensure that the integrity exception has been resolved.
You can do this by going back to the Debug Log and executing the same code as before. If the field name is no longer printed, then the issue has been successfully fixed. In conclusion, field integrity exceptions can be easily set using the Developer Console in Salesforce.
By following these steps, you can quickly identify and correct any data type mismatches, ensuring the accuracy and organization of your customer data. So the next time you encounter a field integrity exception, don’t panic – open up the Developer Console and get to work!
Frequently Asked Questions [FAQs]
1. What is Salesforce field integrity?
Salesforce field integrity refers to the consistency and accuracy of data being entered into a specific field in the Salesforce platform.
2. How can I identify which field is causing a field integrity exception?
You can use the Developer Console to identify the affected field by using the Debug menu and entering the code System.debug(‘Field Name: ‘ + ObjectName.FieldName);
Conclusion
Mastering field integrity exceptions in Salesforce is imperative for ensuring the robustness and reliability of your data. This comprehensive understanding allows administrators and developers to proactively address and resolve issues related to data quality and consistency. By implementing effective strategies to handle field integrity exceptions, organizations can enhance user experience, streamline business processes, and maintain a high level of data accuracy. Continual learning and adaptation to evolving Salesforce features and best practices are essential for staying ahead in the ever-changing landscape of cloud-based CRM solutions. Ultimately, a mastery of field integrity exceptions contributes significantly to the overall success and efficiency of Salesforce implementations.