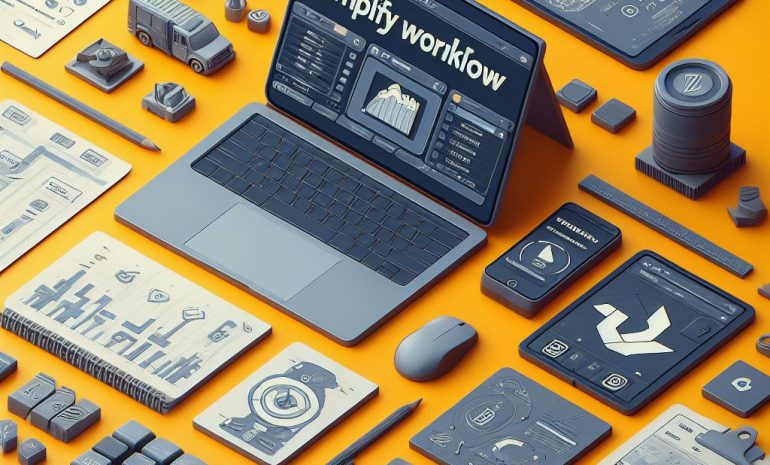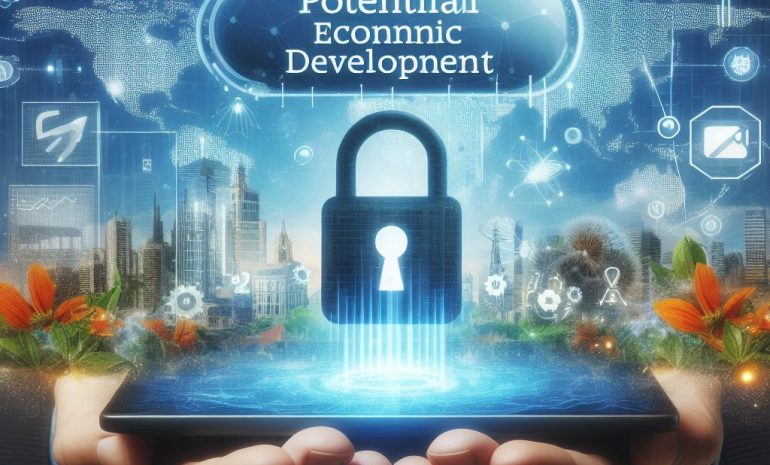With the recent release of Windows 11, many Samsung device users may be wondering how to transfer their data from their old device to the new operating system. Luckily, the process is simple and can be done in just a few steps. In this blog post, we’ll discuss about How To Migrate Data From Your Samsung Device To Windows 11.
From photos and music to contacts and documents, we’ll cover everything you need to know to transition to the new operating system seamlessly. Say goodbye to the stress of transferring data and hello to a smooth and easy process with our helpful guide. Get ready to enjoy all the new features of Windows 11 without losing any of your important data from your Samsung device!
Contents
The release of Windows 11
If you’re looking to Migrate Data From Your Samsung Device To Windows 11, look no further. With the help of the Samsung Smart Switch, you can easily transfer all your important data, from photos to contacts, in just a few simple steps. This convenient tool eliminates the stress of manually transferring data and ensures a seamless transition to the new operating system. Just download and install the Samsung Smart Switch, connect your device to your computer, and select the data you want to transfer. Say goodbye to the hassle and hello to a smooth and easy process with Samsung Smart Switch.
The importance of data migration
Forget the hassle of manually transferring your data from your Samsung device to Windows 1. With the help of Samsung Smart Switch, you can seamlessly transfer all your important files, contacts, and media with just a few clicks. Download and install the app on both devices, connect them with a USB cable, and select the data you want to transfer. It’s that easy! Say goodbye to the stress and hello to a smooth transition to the new operating system. Don’t miss out on all the new features of Windows 11 – let the Samsung Smart Switch do the work for you.
Step 1: Backup Your Data
Are you a Samsung device user who’s eagerly waiting to upgrade to the new Windows 11 operating system? The thought of transferring all your data from your old device to the new one can be daunting, but fear not! We’ve got you covered with our guide on how to migrate your data to Windows 11 seamlessly. Firstly, let’s explore the option of using Samsung Smart Switch. This handy tool allows you to transfer all your data, from photos and music to contacts and documents, with just a few clicks.
Download and install Samsung Smart Switch on both your Samsung device and your Windows 11 computer. Then, connect your device to your computer using a USB cable and open the Smart Switch app. From there, you can select the data you want to transfer and let the software do the rest. But what if you don’t have access to a computer?
Don’t worry; you can still transfer your data using Samsung Cloud. This cloud storage service allows you to back up your data from your Samsung device and access it on any other Samsung device, including your new Windows 11 computer. Just make sure to back up your data on your old device before setting up your new one.
If you’re not a fan of using cloud services, you can also transfer your data manually. This option requires a bit more effort, but it’s still doable. Connect your Samsung device to your computer and access the device’s internal storage. From there, you can transfer your files to your computer and then to your new Windows 11 device. Lastly, if you love to keep things organized, you can use the Samsung Data Migration tool.
This software allows you to transfer your data from your Samsung device to a new SSD (solid-state drive), making the process quicker and more efficient. In conclusion, transferring your data from your Samsung device to Windows 11 may seem like a daunting task, but with the help of these methods, it can be a breeze. Say goodbye to the stress of losing important data and hello to a smooth and easy transition to the new operating system. Happy upgrading!
Using Samsung Cloud
If you’re a Samsung device user looking to migrate your data to Windows 11, don’t fret! With the help of Samsung Smart Switch, the process is quick and easy. Download the application on both your device and computer, connect them with a USB cable, and select the data you want to transfer. It’s that simple! Say goodbye to the headache of manually moving data and hello to a smooth and seamless transition to Windows 11. Get ready to enjoy all the new features without losing any of your important data. Let Samsung Smart Switch do the work for you.
Using Google Drive
Option 1: Using Samsung Smart Switch is the easiest and most efficient way to migrate your data from a Samsung device to Windows 11. Download and install the app on both devices, connect them with a USB cable, and select the data you want to transfer. Samsung Smart Switch takes care of the rest, ensuring a seamless transition to the new operating system without any hassle.
Say goodbye to the stress and hello to a smooth and effortless data transfer experience. So go ahead and make the switch to Windows 11 with confidence, knowing that all your important data will be securely transferred with the Samsung Smart Switch.
Using a USB cable
If you’re looking for a hassle-free way to transfer data from your Samsung device to Windows 11, then Samsung Smart Switch is your best bet. With this easy-to-use software, you can seamlessly transfer photos, music, contacts, and documents from your old device to the new operating system. Download and install the app on both your Samsung device and Windows 11 computer, connect them with a USB cable, and select the data you want to transfer. Say goodbye to the stress of transferring data and hello to a smooth and effortless process with Samsung Smart Switch.

Step 2: Using Samsung Smart Switch
One of the easiest and most efficient ways to migrate your data from your Samsung device to Windows 11 is by using the Samsung Smart Switch. This handy tool allows you to transfer various types of data, including photos, music, contacts, and documents, with just a few simple steps. To get started, you’ll need to download and install the Samsung Smart Switch on both your Samsung device and your Windows 11 computer.
Once that’s done, connect your Samsung device to your computer using a USB cable. Then, open the Samsung Smart Switch on your computer and select the data you want to transfer. The best part about using the Samsung Smart Switch is that it not only transfers your data but also organizes it neatly on your new Windows 11 device.
So you won’t have to spend hours sorting through files and folders. Plus, with its user-friendly interface, even the most technologically challenged individuals can easily migrate their data without any hassle. So, say goodbye to the days of manually transferring data and hello to a smooth and effortless process with Samsung Smart Switch. With this tool, you can enjoy all the new features of Windows 11 without losing any of your important data from your Samsung device. Trust us: your future self will thank you for using the Samsung Smart Switch.
Download and install the Samsung Smart Switch
Another option is to use Samsung Smart Switch, a free app that allows you to transfer data from your Samsung device to Windows 11 easily. Simply download and install the app on both your device and computer, connect them with a USB cable, and select the data you want to transfer. It’s a quick and hassle-free way to migrate your photos, music, contacts, and documents. Plus, with Smart Switch, you can also transfer your settings and apps, making the transition to Windows 11 even smoother. Say goodbye to the headache of manually transferring data and hello to the convenience of the Samsung Smart Switch.
Connect your Samsung device to your computer
One of the easiest ways to migrate your data from a Samsung device to Windows 11 is by using a Samsung Smart Switch. This handy tool allows you to transfer photos, music, contacts, and more with just a few clicks. Download and install the app on both your Samsung device and Windows 11 computer, connect your device via USB, and select the data you want to transfer. It’s a hassle-free process that will have you enjoying all the new features of Windows 11 in no time. Say goodbye to the stress of data migration and hello to a seamless transition with Samsung Smart Switch.
Select the data you want to transfer
Say goodbye to the hassle of transferring data from your Samsung device to Windows 11 with our simple and effective methods. The first option is using the Samsung Smart Switch, a user-friendly tool that allows you to select the data you want to transfer and seamlessly move it to your new operating system. Just download the app on both your device and computer, connect them with a USB cable, and let Smart Switch take care of the rest.
No need to worry about losing important data such as photos, music, contacts, and documents. Get ready to enjoy all the new features of Windows 11 without any stress.
Step 3: Using Google Backup and Sync
One of the easiest and most efficient ways to migrate your data from a Samsung device to Windows 11 is by using the Samsung Smart Switch. This is a free software provided by Samsung that allows you to transfer all your important data, including photos, music, contacts, and documents, with just a few clicks. To get started, download and install the Samsung Smart Switch on both your Samsung device and Windows 11 computer.
Then, connect your device to the computer using a USB cable. Open the software on your computer and select the data you want to transfer. Samsung Smart Switch will then automatically start transferring the selected data to your Windows 11 computer. This method is quick and easy and ensures that all your data is safely transferred without any risk of loss or corruption. Plus, with the option to choose which data you want to transfer, you can avoid cluttering your new operating system with unnecessary files.
So, if you want a hassle-free and secure way to migrate your data to Windows 11 from your Samsung device, Samsung Smart Switch is the way to go. Say goodbye to the stress of transferring data and hello to a smooth and easy process with this handy tool. Happy exploring your new Windows 11 with all your important data right at your fingertips!
Download and install Google Backup and Sync
Looking to transfer data from your Samsung device to Windows 11? Look no further! With the help of Samsung Smart Switch, you can easily transfer photos, music, contacts, and documents in just a few simple steps. All you need is a USB cable and the Samsung Smart Switch app downloaded on both devices. Say goodbye to the hassle of manually transferring data and hello to a smooth and effortless process. So go ahead and enjoy all the new features of Windows 11 without losing any of your important data from your Samsung device. It’s as easy as that!
Select the data you want to sync to your computer
Say goodbye to the hassle of transferring data from your Samsung device to Windows 11 with our helpful guide. With the use of Samsung Smart Switch, you can easily transfer all your important data in just a few simple steps. No need to worry about losing photos, music, contacts, or documents – everything can be seamlessly migrated to the new operating system. Download and install Samsung Smart Switch on both your devices, connect them with a USB cable, and select the data you want to transfer. It’s time to say hello to the new Windows 11 without any data loss!
Access your data on Windows 11
Easily transfer your data from your Samsung device to Windows 11 with the help of Samsung Smart Switch. This user-friendly software allows you to select and transfer all your important data, from photos and music to contacts and documents, with just a few clicks. Download and install the app on both devices, connect them with a USB cable, and choose what you want to transfer.
Say goodbye to the hassle of manually transferring data and hello to a smooth and seamless transition to Windows 11. Don’t let the fear of losing data hold you back from upgrading to the latest operating system.
Step 4: Using a USB Cable
If you’re a Samsung device user, the thought of transferring your data to a new operating system like Windows 11 may seem daunting. But fear not, as there is a simple solution – Samsung Smart Switch. This convenient tool allows you to transfer your photos, music, contacts, and documents from your Samsung device to your new Windows 11 computer with ease.
Simply download and install Samsung Smart Switch on both devices, connect your Samsung device to your computer using a USB cable, and select the data you want to transfer. With just a few clicks, you can migrate all your important data to Windows 11 without any hassle. Say goodbye to the stress of transferring data and hello to a smooth and easy process with Samsung Smart Switch.
Connect your Samsung device to your computer
One of the simplest ways to migrate your data from a Samsung device to Windows 11 is through the use of a Samsung Smart Switch. This user-friendly software allows for seamless data transfer between devices. Download and install it on both your Samsung device and Windows 11 computer, connect the two with a USB cable, and select the data you want to transfer. With just a few clicks, you’ll be able to enjoy all the new features of Windows 11 without the worry of losing important data from your Samsung device. Say goodbye to the stress and hello to a smooth transition.
Transfer data to your computer
If you’re looking to migrate your data from a Samsung device to Windows 11, you’re in luck! The process is easy and can be done in just a few steps. One option is to use the Samsung Smart Switch app, which allows you to select and transfer specific data from your device to your computer. Another option is to use the Windows 11 Easy Transfer tool, which can transfer all of your data at once. Whichever method you choose, you’ll be able to seamlessly transition to Windows 11 without losing any important data. Say goodbye to the stress and hello to a smooth transfer process!”
Access your data on Windows 11
Migrating data from your Samsung device to Windows 11 is a breeze with the help of the Samsung Smart Switch. Download and install the app on both your device and computer, connect via USB, and select the data you want to transfer. But what about your other options? Keep reading to find out.
Enjoy your new Windows 11 experience
Say goodbye to the hassle of transferring data from your Samsung device to Windows 11. With the help of the Samsung Smart Switch, you can easily transfer all your important data, from photos to contacts, in just a few simple steps. All you need is a USB cable and the Samsung Smart Switch app downloaded on both your device and Windows 11 computer.
So why stress about losing your data when you can seamlessly migrate it to the new operating system? Enjoy all the features of Windows 11 without any worries about your data. It’s time to say hello to a smooth and easy migration process.
Data migration is made easy with these methods
Another option for transferring data from your Samsung device to Windows 11 is using the Samsung Smart Switch. This convenient software allows you to easily select and transfer all your desired data, from photos and music to contacts and documents, with just a few clicks. Download and install the program on both your Samsung device and Windows 11 computer, connect them with a USB cable, and choose the data you want to transfer. Say goodbye to the hassle of manually transferring data and hello to a smooth and efficient migration process with Samsung Smart Switch.

References
If you’re a Samsung device user and are planning to upgrade to the latest operating system, Windows 11, you may be wondering how to transfer all your important data seamlessly. Luckily, Samsung has made it easy with its Smart Switch feature. This method allows you to transfer all your data, from photos to contacts, with just a few simple steps.
All you need to do is download and install the Samsung Smart Switch on both your device and your Windows 11 computer, connect them using a USB cable, and select the data you want to transfer. It’s that easy! Say goodbye to the hassle of manually transferring data and hello to a smooth transition to Windows 1 Plus; you’ll get to enjoy all the new features without losing any of your valuable data.
Links to Samsung Smart Switch and Google Backup and Sync
Migrating your data from a Samsung device to Windows 11 has never been easier. With the help of Samsung Smart Switch, you can seamlessly transfer all your important files, contacts, and media in just a few simple steps. Just download the app on both your device and new computer, connect them with a USB cable, and select the data you want to transfer. Say goodbye to the hassle of manually transferring data and hello to a smooth and efficient process. Get ready to experience all the new features of Windows 11 without losing any of your important data from your Samsung device.
Tips for successful data migration
Are you looking to transfer your data from your Samsung device to the new Windows 11 operating system? Look no further! The process is simple and can be done in just a few steps. Use the Samsung Smart Switch to seamlessly transfer photos, music, contacts, and documents from your device to your computer. Download the app, connect your devices, and select the data you want to transfer. Say goodbye to the stress of data migration and hello to a smooth transition to Windows 11. Get ready to enjoy all the new features without losing any of your important data.
Frequently Asked Questions [FAQs]
What is the Samsung Smart Switch?
Samsung Smart Switch is a free mobile app and computer software that allows users to transfer data between Samsung devices and computers.
Can I use Samsung Smart Switch to transfer data from any Samsung device to Windows 11?
Yes, Samsung Smart Switch is compatible with all Samsung devices and can be used to transfer data to Windows 11.
What types of data can be transferred using Samsung Smart Switch?
Samsung Smart Switch can transfer various types of data such as contacts, photos, music, videos, documents, and more.
Is the Samsung Smart Switch available for Mac computers?
Yes, Samsung Smart Switch is available for both Windows and Mac computers.
Conclusion
The transition from a Samsung device to Windows 11 is simplified and stress-free with the diverse methods outlined in this guide. Whether opting for Samsung Smart Switch, cloud services, USB drives, or Bluetooth, users can confidently choose an approach that suits their preferences. This guide alleviates the challenges of data migration, ensuring a seamless shift to Windows 11. Say goodbye to complexity and embrace a straightforward process, allowing users to embark on their Windows 11 journey with ease. The user-friendly options presented here dispel any apprehensions, making data migration an accessible and efficient task for a smooth transition to the new operating system.