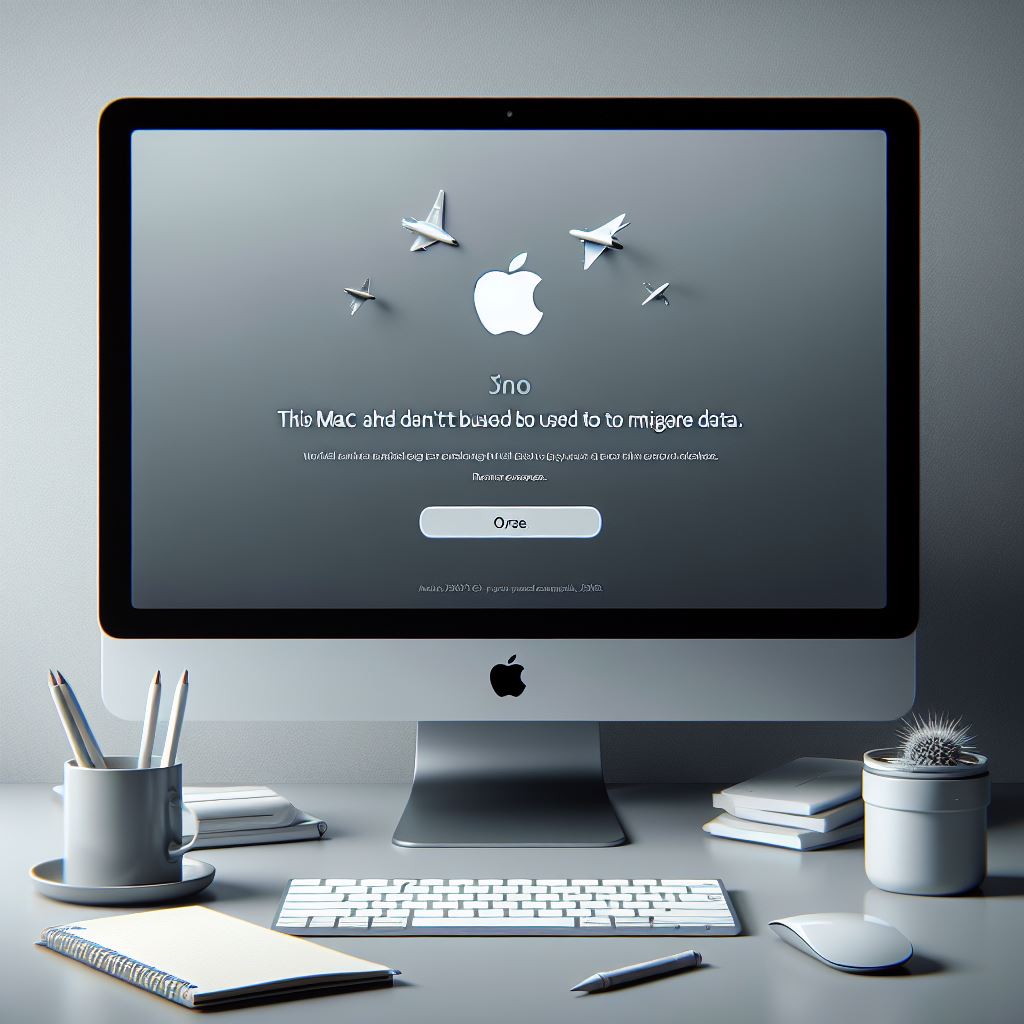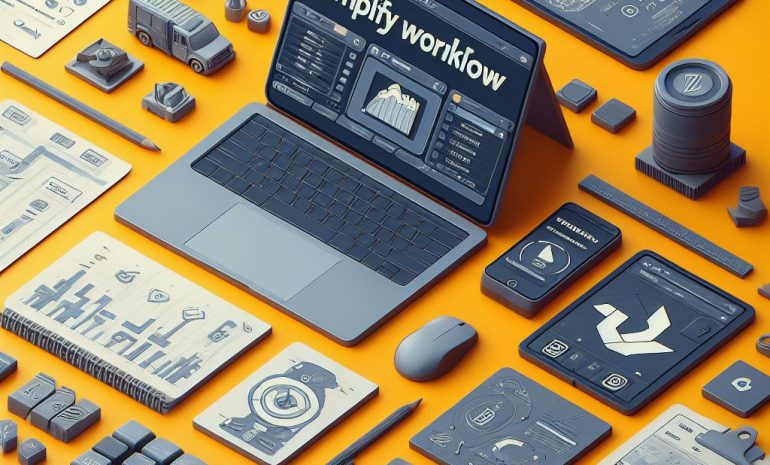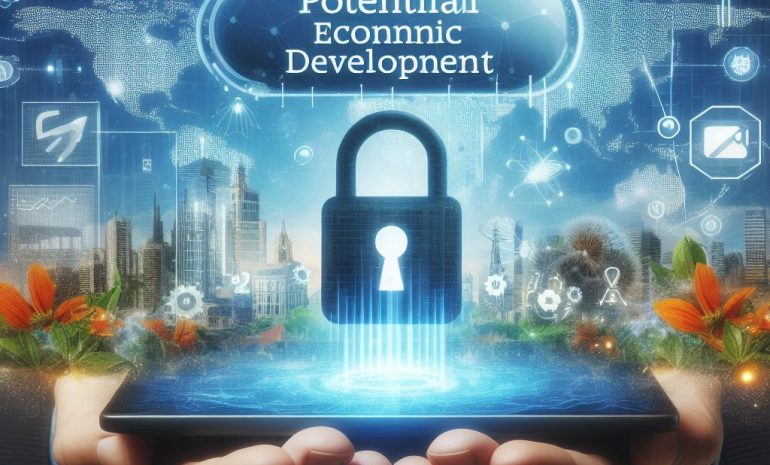Are you encountering the frustrating message, “This Mac can’t be used to migrate data”? Don’t worry, you’re not alone. Many Mac users find themselves in the same predicament, scratching their heads and wondering how to resolve this issue.
In this comprehensive guide, we aim to demystify the problem and provide practical solutions to get your Mac up and running smoothly. From understanding the root causes to step-by-step troubleshooting methods, we’ve got you covered. Navigate through the world of Mac with ease and confidence, putting data migration issues firmly in the past.
Contents
Common Issues with Data Migration
Are you struggling to migrate data from your old Mac to a new one? Don’t worry, you’re not alone. Outdated software, faulty cables, and other issues can make the process a headache. But fear not; we’ve got you covered.
In this troubleshooting guide, we’ll walk you through common issues and their solutions, from software updates to incompatible devices. Say goodbye to data migration headaches and hello to a smooth, hassle-free process. Don’t let these roadblocks stop you from transferring your data. With our tips and tricks, you’ll be able to migrate your files effortlessly and have your new Mac up and running in no time.
Outdated Software
Data migration can be a daunting task, especially when faced with constant roadblocks. But fear not, dear Mac users, for we have the ultimate troubleshooting guide to make your data transfer process a breeze. First and foremost, outdated software can be a major hindrance.
It’s important to check for updates on both your old and new Mac to ensure compatibility. Next, faulty cables can also cause issues. Always make sure you’re using the correct cables and that they’re functioning properly.
Additionally, different macOS versions and incompatible devices can also pose challenges. It’s important to do your research and make necessary upgrades before attempting to transfer data. Running out of storage on your new Mac or having a slow internet connection can also hinder the process.
Consider freeing up space or using an external hard drive for a faster transfer. In case of corrupted files or third-party software conflicts, troubleshooting steps such as running scans or temporarily disabling software can help. And in the rare case that all else fails, seeking help from a professional data migration service can save you time and headaches. With these tips in mind, you can now confidently transfer your data without any hiccups. Happy migrating!
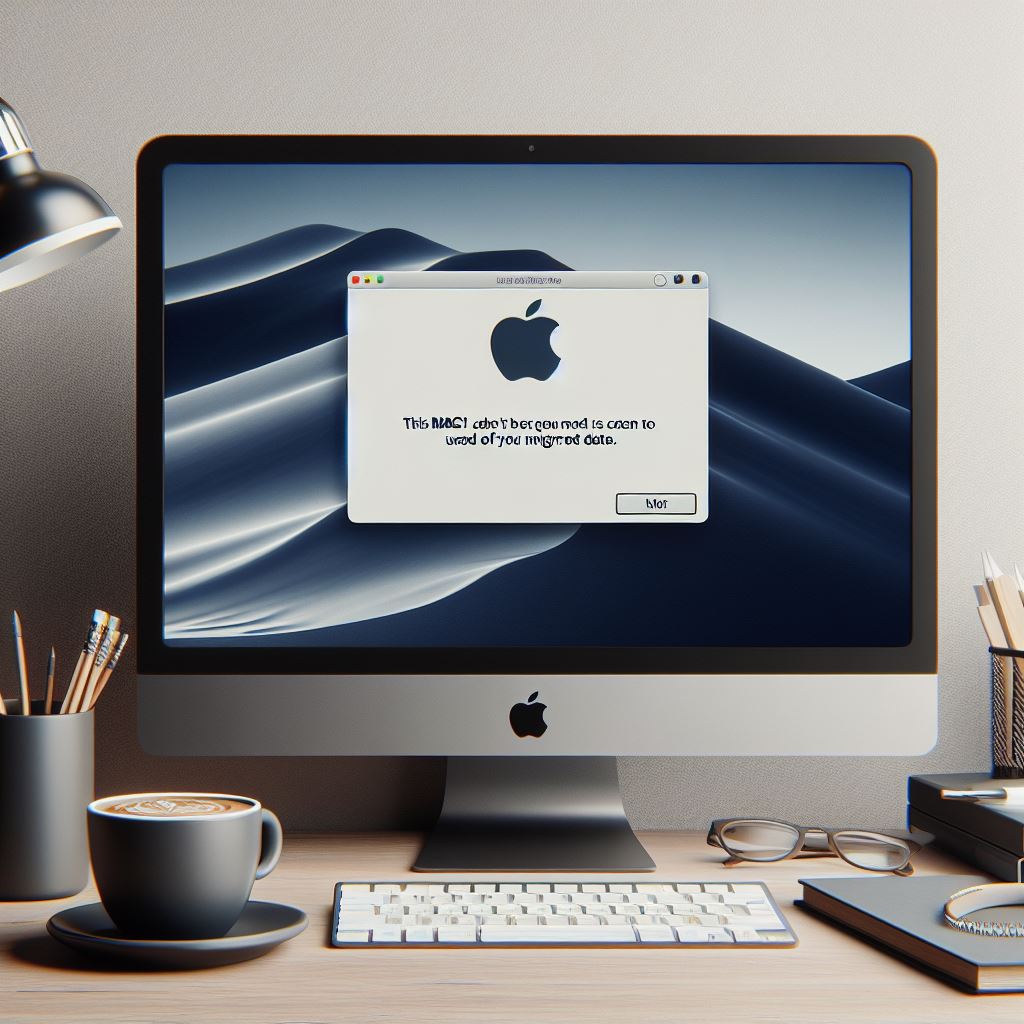
Checking for Updates on Old and New Macs
Are you struggling to transfer data from your old Mac to a new one? Don’t fret, you’re not alone. In this troubleshooting guide, we’ll dive into common issues that can hinder data migration, such as outdated software, faulty cables, and incompatible devices. We’ll also provide practical solutions, including upgrading software, checking for compatibility, and freeing up storage.
And if all else fails, don’t hesitate to seek help from a professional data migration service. Say goodbye to data migration headaches and hello to a smooth, hassle-free process. Let’s get your data transferred seamlessly!”
Ensuring Compatibility
Are you struggling with transferring data from your old Mac to a new one? Don’t fret – outdated software, faulty cables, and incompatible devices can all cause issues. But fear not; this troubleshooting guide has got you covered. From checking for software updates to freeing up space and even consulting a professional, we’ve got the solutions to ensure a smooth data migration process. Say goodbye to data migration headaches and hello to a hassle-free experience. Let’s dive in!”
Faulty Cables
When it comes to transferring data from your old Mac to a new one, it can be a frustrating and time-consuming process. But before you start pulling your hair out, let us guide you through some common issues that may be causing problems. First and foremost, outdated software can often be the culprit.
Make sure to check for updates on both your old and new Mac to ensure compatibility. And speaking of compatibility, using the wrong cables or having faulty cables can also lead to failed data transfers. So, before you start, double-check that you have the correct cables and that they are functioning properly.
Another factor to consider is the different macOS versions. If your old Mac is running on an older version, you may need to upgrade it before transferring data. Additionally, some older devices may not be compatible with newer Macs, so be sure to check for compatibility before attempting to transfer data.
But what if your new Mac is already full? In this case, data migration may not be possible. It’s important to free up space before attempting to transfer data. A slow internet connection can also significantly prolong the data transfer process.
If you’re in a hurry, consider using an external hard drive for a faster transfer. Corrupted files can also pose a problem during data migration. If certain files cannot be transferred, they may be corrupted.
Running a scan and repairing them before attempting to transfer again can solve this issue. Sometimes, third-party software may interfere with the data migration process. If you’re experiencing difficulties, try temporarily disabling these programs and trying again.
Using the Correct Cables
Struggling with data migration on your Mac? Please don’t fret; we’ve got you covered. Outdated software, faulty cables, and incompatible devices can all cause roadblocks in the process. But fear not; with our troubleshooting guide, you’ll be transferring your data smoothly and effortlessly.
From checking for updates to freeing up space, we cover all the necessary steps to ensure a successful transfer. And if you still run into issues, don’t be afraid to seek professional help. Say hello to hassle-free data migration and bid farewell to headaches.
Ensuring Proper Functioning
Are you struggling to transfer data from your old Mac to a new one? Don’t give up just yet! Outdated software, faulty cables, and incompatible devices are just some of the common issues that can hinder data migration. But with our troubleshooting guide, you’ll be able to overcome these obstacles and successfully transfer your data without a hitch. Say goodbye to manual file transfers and hello to a hassle-free process.
From checking for updates to freeing up space and seeking professional help, we’ve got you covered. Get ready to conquer your data migration woes and make the switch to your new Mac with ease.
Different macOS Versions
Are you struggling to transfer data from your old Mac to a new one? Don’t worry, you’re not alone. Data migration can be a tricky process, especially when faced with outdated software, faulty cables, and incompatible devices. But before you give up and resort to manual copying, let us guide you through some common issues and their solutions.
Firstly, make sure to check for software updates on both your old and new Mac. Outdated software can cause compatibility issues, leading to failed data transfers. Additionally, ensure that you’re using the correct cables and that they’re functioning properly.
Faulty cables can disrupt the transfer process, resulting in incomplete or corrupted data. Another factor to consider is the different macOS versions. If your old Mac is running an older version, you may need to upgrade it before transferring data.
Incompatible devices can also pose a problem, so always check for compatibility before attempting to transfer data. Storage space is also crucial when it comes to data migration. If your new Mac is already full, the transfer may not be possible.
Free up space before attempting to transfer data to avoid any hiccups. A slow internet connection can also significantly slow down the data migration process. To save time and frustration, consider using an external hard drive for a faster transfer.
Additionally, if certain files cannot be transferred, they may be corrupted. Run a scan and repair them before attempting to transfer again. It’s also essential to consider any third-party software that may be conflicting with the data migration process.
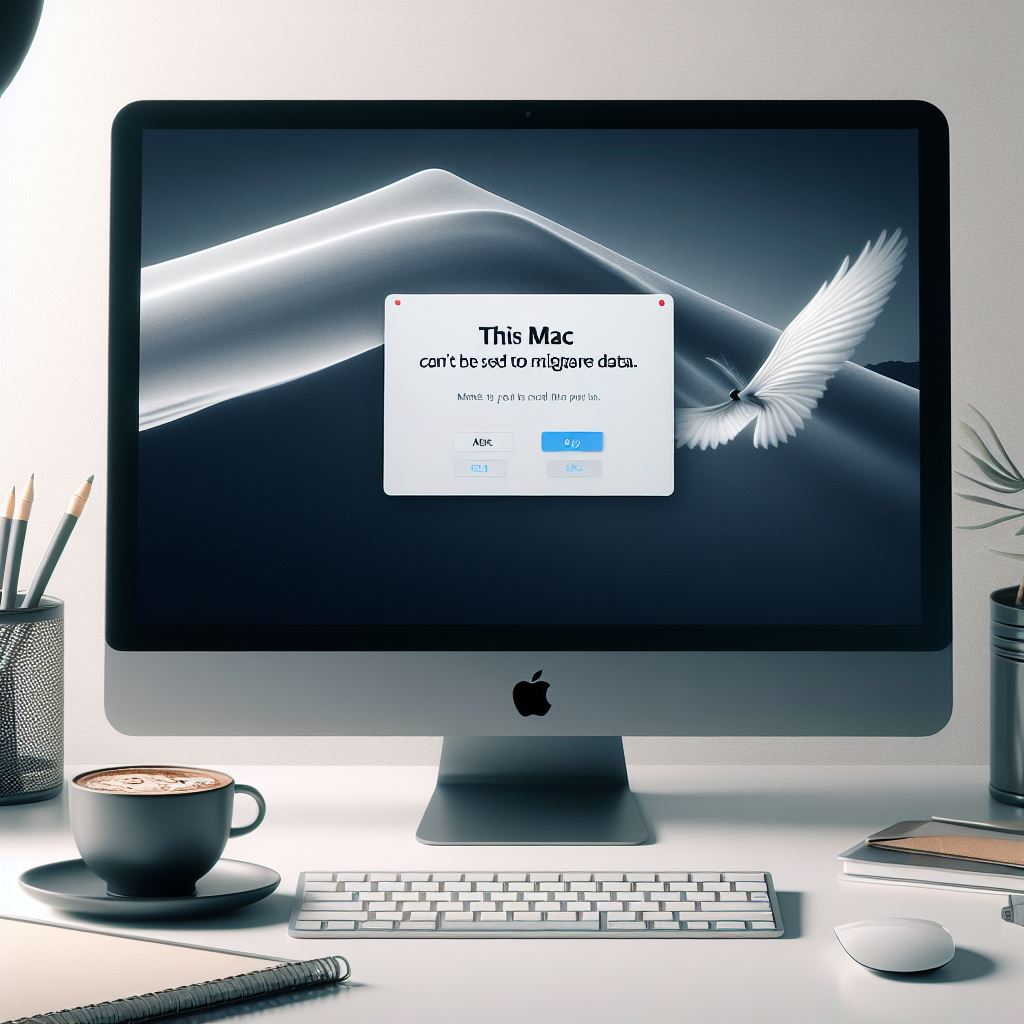
Upgrading Older Macs
Say goodbye to data migration headaches with our troubleshooting guide for transferring data from your old Mac to a new one. Outdated software, faulty cables, and incompatible devices can all cause roadblocks, but we’ve got the solutions. Check for updates and compatibility, free up storage, and consider using an external hard drive for a faster transfer.
And if all else fails, don’t hesitate to seek help from a professional data migration service. With our tips, you’ll be able to transfer your data without any hassles seamlessly. Let’s make data migration easy and stress-free.
Compatibility with Newer Macs
Say goodbye to data migration headaches and hello to a smooth, hassle-free process. In this troubleshooting guide, we’ll cover everything from outdated software to faulty cables and provide you with the tools and knowledge to transfer your data successfully without a hitch. Let us guide you through the common issues and their solutions, from incompatible devices to slow internet connections.
With these tips, you’ll be able to migrate your data from your old Mac to your new one like a pro. No more frustration, just a seamless transfer of your important files. Let’s make data migration a breeze.
Incompatible Devices
Are you tired of running into roadblocks while trying to transfer data from your old Mac to a new one? Don’t worry, you’re not alone. Many Mac users face similar challenges, especially when dealing with older or incompatible devices. But before you give up and resort to manual file copying, let us guide you through some common issues and their solutions.
First and foremost, always make sure to check for software updates on both your old and new Mac. Outdated software can cause compatibility issues and hinder data migration. Additionally, ensure that you are using the correct and functioning cables for the transfer.
If your old Mac is running an older macOS version, you may need to upgrade it before transferring data. Similarly, some older devices may not be compatible with newer Macs, so it’s essential to check for compatibility beforehand. Another common hurdle is full storage on your new Mac.
If there isn’t enough space, data migration may not be possible. In such cases, free up some space before attempting to transfer data. Slow internet connection? This can significantly slow down the data migration process.
Consider using an external hard drive for a faster transfer. If certain files cannot be transferred, they may be corrupted. In this case, run a scan and repair them before attempting to transfer again.
Third-party software can also interfere with the data migration process, so it’s best to disable them and try again temporarily. But if all else fails, don’t hesitate to seek help from a professional data migration service. They have the expertise and tools to transfer your data without any hassle successfully.
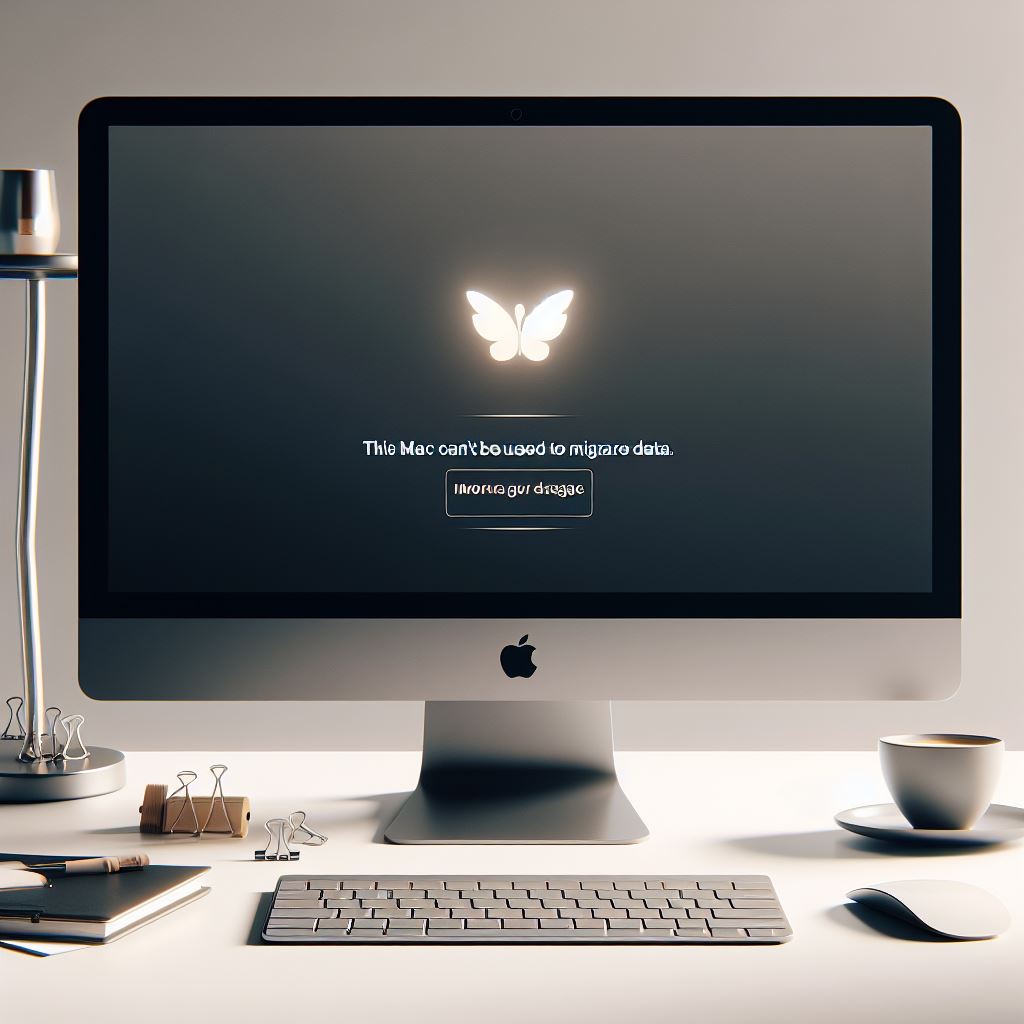
Checking for Compatibility
Don’t let data migration issues ruin your excitement for a new Mac. Outdated software, faulty cables, and incompatible devices can all cause headaches during the transfer process. But fear not; our troubleshooting guide has got you covered.
From checking for updates to freeing up storage space, we’ll help you navigate through common issues and successfully transfer your data. And if all else fails, don’t hesitate to seek professional help. So say goodbye to frustration and hello to a smooth data migration experience. Let’s make your new Mac feel like home in no time.
Full Storage
Transferring data from one Mac to another can be a daunting task, especially when you encounter constant roadblocks. But fret not, and you’re not alone in this struggle. Many Mac users face difficulties when trying to migrate data, but with the right troubleshooting guide, you can overcome these challenges and successfully transfer your data without any headaches.
One of the most common issues when it comes to data migration is outdated software. Before attempting to transfer data, make sure to check for software updates on both your old and new Mac to ensure compatibility. Using the correct cables and ensuring they are functioning properly is also crucial in the transfer process.
Don’t let a faulty cable ruin your data migration plans. In addition, if your old Mac is running an older macOS version or if you have incompatible devices, you may need to upgrade or find alternative methods for transferring your data. It’s also important to ensure that your new Mac has enough storage space for the data you want to migrate.
Full storage can prevent data migration from happening, so it’s best to free up space before attempting to transfer. A slow internet connection can also greatly affect the speed of data migration, so it’s worth considering using an external hard drive for a faster transfer. And if certain files cannot be transferred, they may be corrupted.
A simple scan and repair can solve this issue. If you have third-party software installed, they may also interfere with the data migration process. Temporarily disabling them can help in a successful transfer.
And if all else fails, don’t hesitate to seek help from a professional data migration service. They have the expertise and tools to ensure a smooth and successful transfer of your data. In conclusion, with these troubleshooting tips, you can now confidently migrate your data from your old Mac to your new one.
Freeing Up Space on New Mac
Frustrated with data transfer issues between your old and new Mac? Don’t throw in the towel just yet. Outdated software, faulty cables, incompatible devices, and other common roadblocks may be to blame. But fear not; our troubleshooting guide has got you covered.
From checking for updates to freeing up space and even seeking professional help, we’ll help you navigate through the obstacles and successfully transfer your data hassle-free. Say goodbye to headaches and hello to a smooth data migration process. Let’s dive in!
Slow Internet Connection
Data migration can be a daunting task, especially when it comes to transferring data from an old Mac to a new one. But fear not; we are here to help you troubleshoot and tackle any obstacles that may arise during this process. Let’s dive into the nitty-gritty of data migration and how to overcome common issues.
Firstly, outdated software can often be the culprit behind failed data transfers. Ensure that both your old and new Mac are running on the latest software versions to avoid compatibility issues. Next, check your cables.
Faulty or incorrect cables can lead to unsuccessful data transfers. So make sure to use the right ones and check for functionality. Different macOS versions can also cause problems, so it’s crucial to upgrade your old Mac if it’s running on an older version.
Incompatible devices can also be a roadblock, so do your research beforehand. If your new Mac is already full, make sure to free up space before attempting the transfer. A slow internet connection can make the data migration process painfully slow.
In such cases, using an external hard drive can be a faster alternative. Corrupted files can also hinder data transfer, so it’s essential to run a scan and fix any issues before trying again. Sometimes, third-party software can interfere with data migration.
In such cases, temporarily disabling them can help. And if all else fails, don’t hesitate to seek help from a professional data migration service. With these troubleshooting tips, you’re now equipped to handle any obstacles during data migration.
Considering Alternatives
Frustrated with unsuccessful data migration on your Mac? Don’t throw in the towel just yet! Outdated software, faulty cables, and incompatible devices can all cause roadblocks. But fear not; our troubleshooting guide has got you covered. From checking for updates to freeing up space, we’ll help you navigate through these hurdles with ease.
And for those stubborn, corrupted files and third-party software conflicts, don’t hesitate to seek professional help. Say goodbye to data migration headaches and hello to a successful transfer. With our tips, your new Mac will be up and running with all your old data in no time.
Corrupted Files
Data migration can be a daunting task, especially when it comes to transferring data from one Mac to another. It seems like every time you try to make the switch, something goes wrong. But fear not; we’ve got you covered with this troubleshooting guide.
First things first, make sure your software is up to date on both your old and new Mac. Outdated software can cause compatibility issues and hinder data transfer. Next, check your cables.
It may seem like a simple thing, but using the wrong or faulty cables can lead to frustration and failed transfer attempts. Another common issue is trying to transfer data between different macOS versions. If your old Mac is running an older version, consider upgrading it before attempting to transfer data.
Also, keep in mind that some older devices may not be compatible with newer Macs, so do your research before attempting to transfer data. Running out of storage space on your new Mac can also prevent data migration. Clear up some space before attempting to transfer, or consider using an external hard drive for a faster transfer.
A slow internet connection can also be a problem, especially when transferring large amounts of data. In this case, using an external hard drive may be a better option. Additionally, corrupted files can also cause issues during data migration.
Run a scan and repair any corrupted files before attempting to transfer again. If you have third-party software installed on your Mac, it may be interfering with the data transfer process. Try temporarily disabling these programs and see if that helps with the transfer.
Scanning and Repairing
If you’re struggling to migrate data from your old Mac to a new one, don’t worry; you’re not alone. Outdated software, faulty cables, and incompatible devices can all cause roadblocks in the data migration process. But fear not; with our troubleshooting guide, you’ll be able to navigate through these issues and successfully transfer your data hassle-free.
From checking for updates to freeing up space and considering external hard drives, we’ve got you covered. And if all else fails, don’t hesitate to seek professional help. Say goodbye to data migration headaches and hello to a smooth process with our expert tips.
Third-Party Software Conflicts
Data migration can be a daunting task, especially when it comes to transferring data from an old Mac to a new one. You may encounter numerous roadblocks along the way, from outdated software to incompatible devices. But fret not; with the right knowledge and tools, you can easily overcome these challenges and successfully migrate your data.
First and foremost, it’s crucial to check for software updates on both your old and new Mac. Outdated software can cause compatibility issues and hinder the data transfer process. Additionally, ensure that you are using the correct cables and that they are functioning properly.
Faulty cables can lead to failed data transfers, so it’s essential to double-check them. If your old Mac is running on an older macOS version, you may need to upgrade it before attempting to transfer data. Similarly, some older devices may not be compatible with newer Macs, so it’s vital to check for compatibility beforehand.
Another common issue is having full storage on your new Mac. If this is the case, free up some space before attempting to transfer data. A slow internet connection can also significantly slow down the data migration process.
If possible, consider using an external hard drive for a faster transfer. Additionally, some files may be corrupted and may not be able to transfer. In such cases, run a scan and repair them before attempting to transfer again.
It’s also essential to consider any third-party software that may be conflicting with the data migration process. Temporarily disabling them can help resolve any issues. And if all else fails, don’t hesitate to seek help from a professional data migration service.
Temporarily Disabling Third-Party Software
Say goodbye to data migration headaches with our troubleshooting guide. Don’t let outdated software or faulty cables stand in the way of successfully transferring data from your old Mac to the new one. From incompatible devices to slow internet connections, we’ve got solutions for all your data migration woes.
And if all else fails, seek help from professional data migration services. With our tips, you’ll be smoothly transferring data without a hitch. So, bid farewell to manual file copying and hello to a hassle-free process.
Read Another Post: Syniti Data Migration: What You Need To Know
Consulting a Professional
Data migration can be a daunting task, especially when it comes to transferring data from an old Mac to a new one. But before you throw your hands up in frustration, let’s troubleshoot some common issues that may be hindering your data transfer. First and foremost, check for software updates on both your old and new Mac.
Outdated software can lead to compatibility issues, making it difficult to transfer data. Similarly, faulty cables can also cause problems. Make sure you’re using the correct wires and that they’re functioning properly.
If your old Mac is running an older macOS version, you may need to upgrade it before transferring data. Additionally, some older devices may not be compatible with newer Macs. It’s always a good idea to check for compatibility before attempting to transfer data.
Another potential roadblock could be full storage on your new Mac. If there isn’t enough space, data migration may not be possible. Consider freeing up some space before attempting to transfer data.
A slow internet connection can also be a hindrance, as data migration can take a long time. In this case, using an external hard drive for a faster transfer may be a better option. If certain files cannot be transferred, they may be corrupted.
Running a scan and repairing them before attempting to transfer again can solve this issue. Sometimes, third-party software can also interfere with the data migration process. Temporarily disabling them and trying again may do the trick.
Seeking Help from Expert Data Migration Services
Struggling with data migration on your Mac? Please don’t fret; we’ve got you covered. Outdated software, faulty cables, and incompatible devices can all cause headaches during the transfer process. But fear not; with our troubleshooting guide, you’ll be able to transfer your data without any hiccups smoothly.
From checking for updates to freeing up space and even seeking professional help, we’ve got all the solutions to make your data migration a breeze. Say goodbye to frustration and hello to a successful transfer. Let’s dive in!
Successfully Migrating Your Data
Frustrated with failed attempts at migrating data from your old Mac to a new one? Don’t give up just yet. Outdated software, faulty cables, and incompatible devices are just a few of the common issues that can cause headaches during data transfer. But fear not; our troubleshooting guide has got you covered.
Learn how to navigate through these roadblocks and successfully transfer your data with ease. Plus, we’ll give you some expert tips on freeing up space and utilizing external hard drives for a faster transfer. Say goodbye to data migration woes and hello to a smooth and hassle-free process.
Final Tips and Reminders
Struggling to transfer data from your old Mac to a new one? Don’t throw in the towel just yet. Outdated software, faulty cables, and incompatible devices may be the culprits. But fear not; we’ve got you covered with our troubleshooting guide.
From checking for updates to freeing up storage space, we’ve compiled all the solutions you need for a smooth data migration. Don’t let these roadblocks get in the way of your data transfer – read on for our expert tips and tricks. Say goodbye to frustration and hello to a successful data migration.
Frequently Asked Questions [FAQs]
What should I do if my old Mac is running an older macOS version?
You may need to upgrade your old Mac to a newer macOS version before attempting to transfer data. Check for compatibility with your new Mac before upgrading.
Why is my data transfer taking so long?
Data migration can take a long time, especially with a slow internet connection. Consider using an external hard drive for a faster transfer.
Can I transfer data from an older Mac to a newer one?
Yes, you can transfer data from an older Mac to a newer one. Just make sure to check for compatibility and follow the necessary steps for a successful transfer.
Conclusion
Your Mac may be sleek and powerful, but it’s not immune to data migration issues. Whether it’s outdated software, faulty cables, or incompatible devices, various roadblocks can hinder your data transfer process. But fear not; our troubleshooting guide is here to save the day.
With solutions for common problems such as slow internet connection and corrupted files, you’ll be able to migrate your data without a hitch. So don’t let these obstacles discourage you; with the right tools and knowledge, you’ll be enjoying your new Mac with all your data intact in no time. Say goodbye to frustration and hello to a hassle-free data migration process.